- Помощь и поддержка
- Бизнесу
- Бизнес-решения
- Телефония
- FAQ по VoIP
- Плохая слышимость или шумы на линии
- Плохая слышимость или шумы на линии
Плохая слышимость или шумы на линии
Плохая слышимость или шумы на линии
1. Сначала определите с какими звонками наблюдаются проблемы: с исходящими, входящими или со всеми.
2. Перезагрузите Ваше оборудование (АТС, IP-телефон, маршрутизатор, сервер и т.д).
3. Совершите в качестве теста несколько звонков: исходящий с Вашего номера, а также, если есть возможность, попробуйте принять входящий (например, набрать с другого телефона). Зафиксируйте дату и время тестовых звонков, а так в чем именно проявляется сложность: проблемы со слышимостью с обеих сторон или с определенной; помехи/шумы/треск, пропадание голоса и т.д.
4. Ваши действия зависят от схемы предоставления услуги. Со схемами можно познакомиться здесь. Если регистрация происходит на оборудовании А1, то попробуйте проверить наличие проблемы путем подключения другого телефона. Проверьте на целостность кабель, находящийся в Вашем кабинете, возможно есть повреждения, либо проблема с коннектором.
Если подключение происходит через Ваш VoIP – шлюз, то может быть проблема со связью с этим шлюзом. Попробуйте подключить другой телефон, поменять телефонный кабель от VoIP-шлюза до телефона. Если проблема все равно есть, проверьте кабель от маршрутизатора/сервера до Вашего VoIP-шлюза. Если подключение происходит через IP – телефон, то попробуйте кабель, который подключается от маршрутизатора/сервера до IP-телефона, подключить в ПК.
Попробуйте на ПК установить приложение Microsip. Приложение бесплатное, в нем также необходимо прописать данные: имя пользователя (номер телефона), пароль и SIP-сервер. Проверяем с помощью него телефонию. Если все работает успешно, то проблема в IP-телефоне. Если подключение происходит через сервер, то попробуйте подключить другой ПК вместо него, затем установить приложение Microsip и проверить телефонию.
5. Если проблема проявляется Проверьте: есть ли потери пакетов до SIP-сервера. На этом же ПК (или сервере/маршрутизаторе) выполните команду pathping к адресу 10.126.17.231.
На ноутбуке/компьютере нажимаем сочетание двух клавиш Win + R.
В появившемся окне пишем команду cmd.
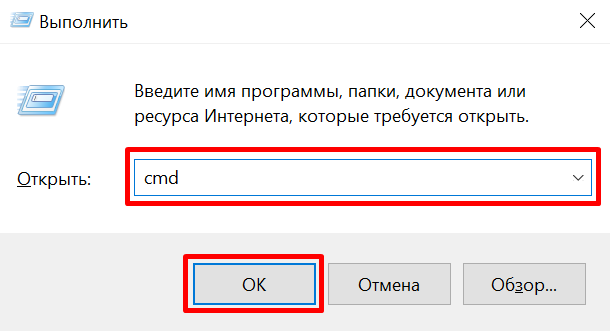
В окне командной строки вводим команду pathping 10.126.17.231. Нажимаем клавишу Enter.

Зафиксируйте результаты в виде скриншота и передайте в техническую поддержку.
6. Если потерь Вы не наблюдаете, рекомендуем снять дамп (смотрите ниже) такого звонка для последующего анализа.
7. Если рекомендации выше Вам не помогли, рекомендуем обратиться в техническую поддержку с описание Вашего вопроса и какие рекомендации были выполнены.
Снятие дампа
Снятие дампа на ОС Windows можно сделать с помощью программы Wireshark, которая широко используется для захвата сетевого трафика и предназначена для сбора и анализа сетевых пакетов/протоколов. Программа бесплатная, ее можно скачать с официального сайта программы.

Выполните установку Wireshark на компьютере, следуя инструкциям установщика Wireshark Setup Wizard. Далее запустите программу. Вы увидите основное окно.
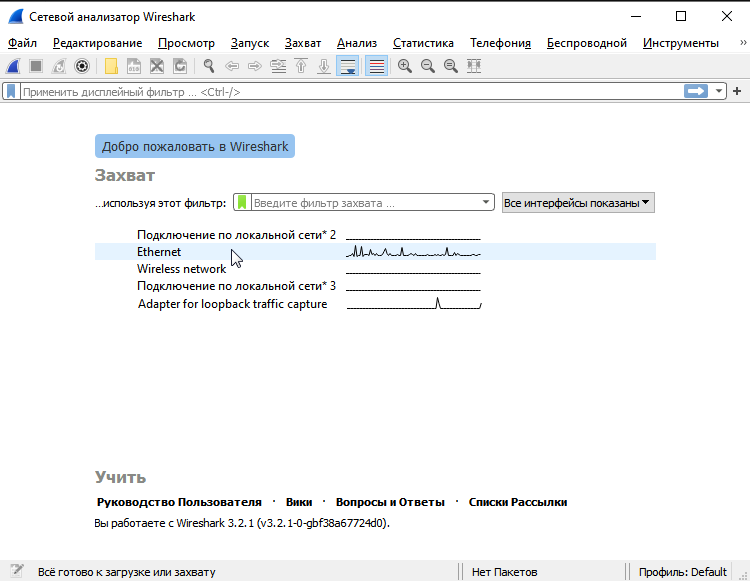
Нажмите по нужному Вам интерфейсу (двойным щелчком мыши), через который автоматически будет запущен захват пакетов.
Внимание! Выполните захват сетевых пакетов в момент возникновении проблемы.
В программе Wireshark вы увидите все захваченные пакеты.
Для остановки захвата пакетов нажмите на соответствующую кнопку на панели инструментов программы Wireshark.
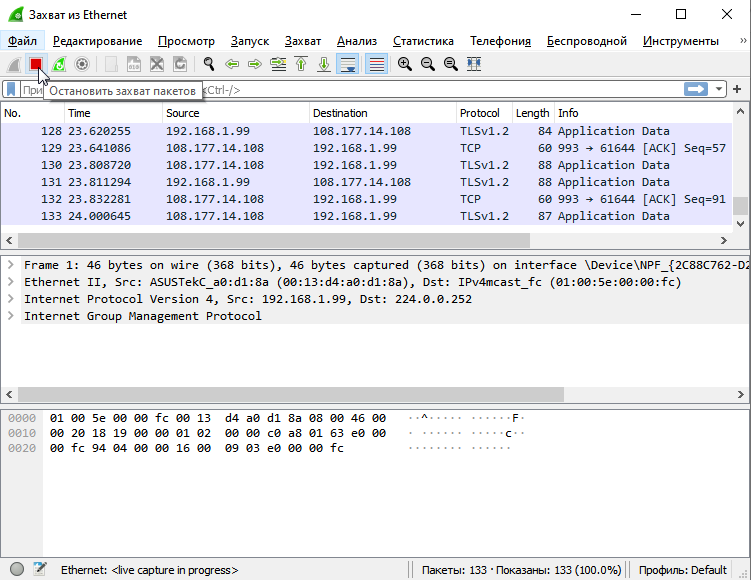
Если нужно будет снова начать захват пакетов, нажмите на соответствующую кнопку для запуска.
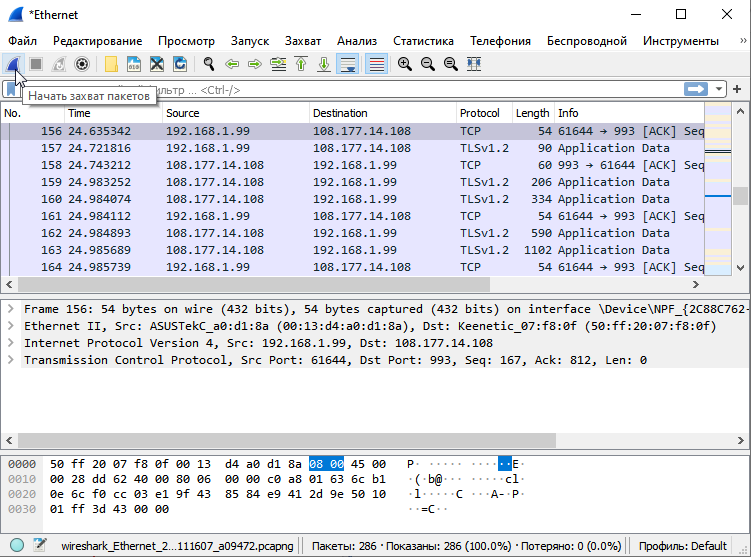
Зайдите в меню "Файл - Сохранить" для сохранения захваченных данных в файл.
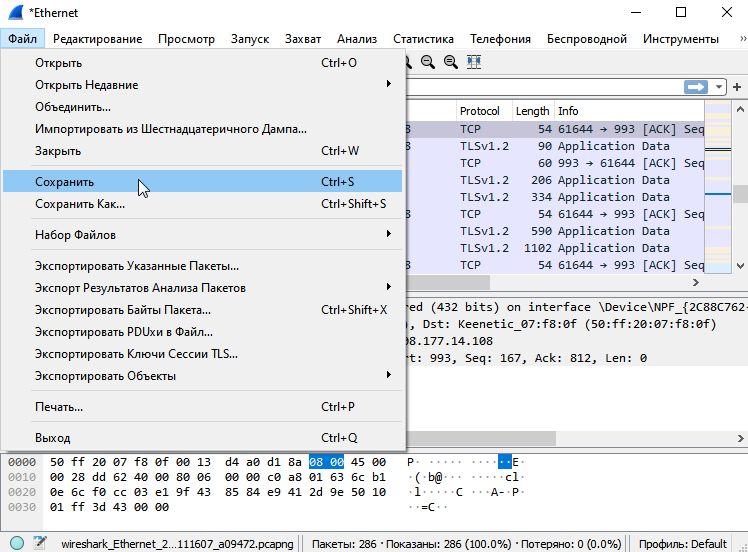
Выберите местоположение файла, введите имя и нажмите кнопку "Сохранить".
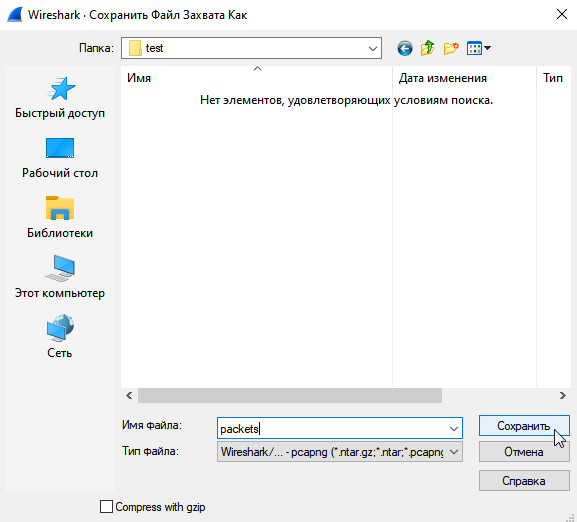
Программа Wireshark является кроссплатформенной. На сайте Wireshark существуют версии для большинства UNIX-подобных систем, в том числе GNU/Linux, Solaris, FreeBSD, NetBSD, OpenBSD, Mac OS X, а также для Windows.