Низкая скорость. Высокий пинг
Высокий пинг в Ethernet
Пинг — это время ответа вашего устройства на запрос, промежуток времени, за который пакет, отосланный от вашего устройства, проходит до другого устройства в сети и возвращается обратно.
Возрастание пинга может возникать при потерях либо задержках сетевых пакетов с информацией на пути от вашего устройства до другого. Например, Ваш ПК подключен по Wi-Fi, а беспроводной канал перегружен; или на ресурсе, к которому вы подключаетесь, большая нагрузка. Для определения причины возрастания пинга сразу необходимо определить место, где происходит возрастание.
Определить, где возникают потери и задержки, а в последствии высокий пинг, можно с помощью 2 вариантов:
А. Программы PingPlotter. PingPlotter — программа для диагностики IP-сетей, с помощью которой вы сможете определить, где происходят потери и задержки сетевых пакетов на пути от вашего устройства до необходимого ресурса.
1. Скачайте программу с официального сайта.
2. Отключите торрент-клиент, фаервол и прочие сетевые приложения для получения максимально точного результата тестирования.
3. Запустите программу. В поле Address to Trace (цифра 1 на рисунке) укажите адрес ресурса, до которого будет проводиться тестирование (можно вписывать как доменное имя, так и IP-адрес). Задаем интервал проверок в поле Interval (цифра 2 на рисунке). В поле Focus укажите ALL (цифра 3 на рисунке). Нажмите на кнопку запуска тестирования (номер 4 на рисунке).
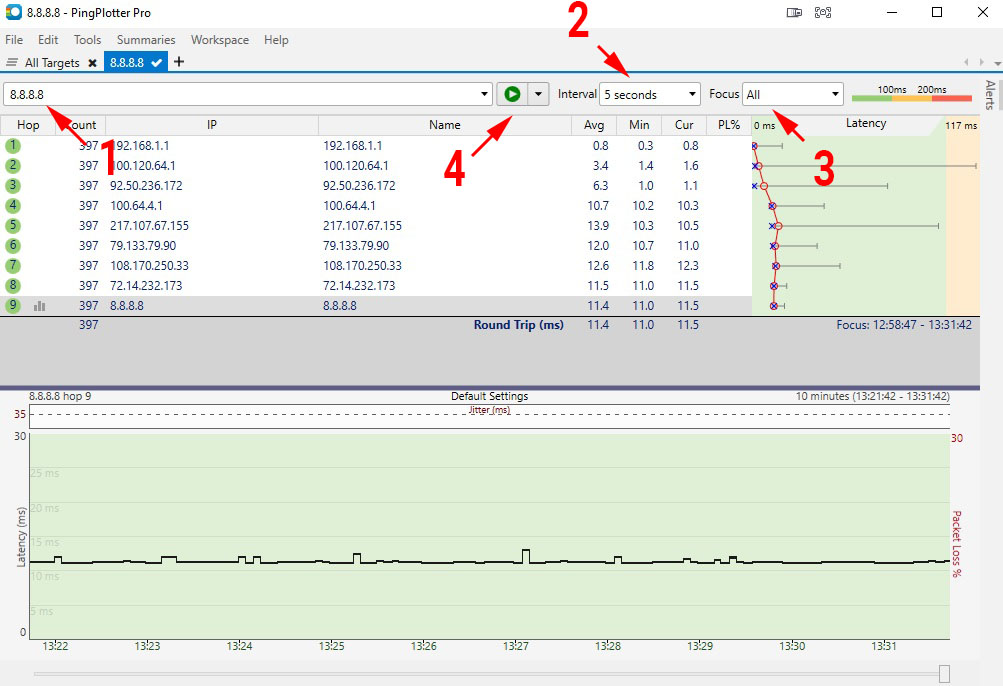
4. В нижней части окна программы будет отображаться график пинга, стандартно выводится график задержек до конечного IP-адреса. График можно вывести для каждого IP-адреса в появившейся таблице, для этого выберите интересующий вас IP-адрес и нажмите на него правой кнопкой мыши. В появившемся меню выберите Show Time Graph.
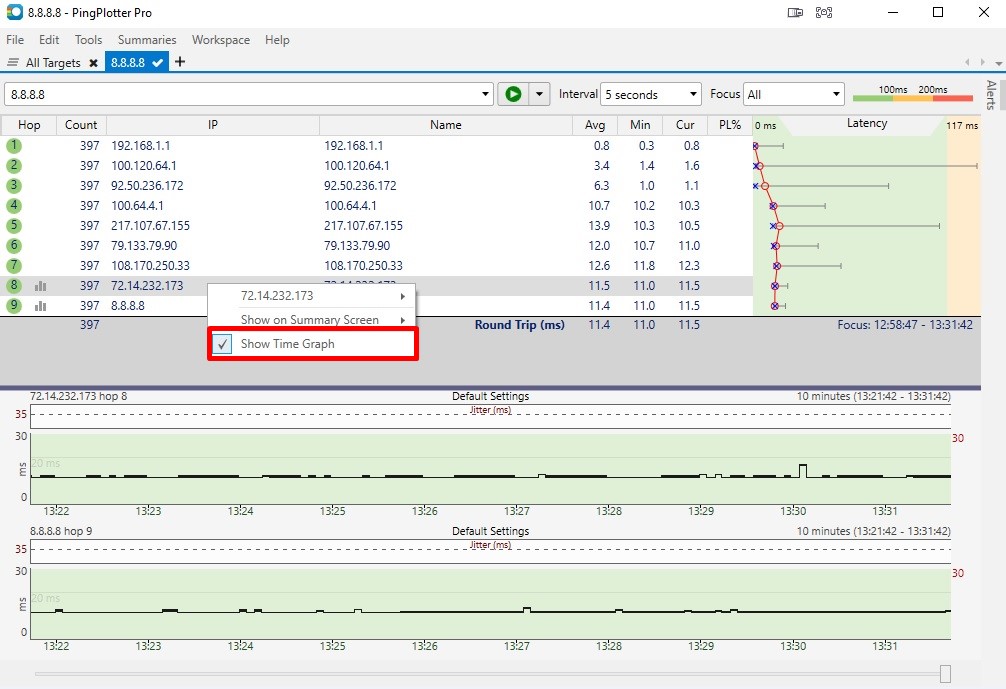
5. Подождите 5-10 минут для построения информативного графика. Если разрывы сети имеются, будет появление красных линий на графике. Если график зафиксировал разрывы, остановите тестирование и экспортируйте картинку с графиком в формате png. Для этого нажмите File в левом верхнем углу и выберите Save Image. В этом же меню, для сохранения результатов теста в текстовом формате, выберите пункт меню Export to Text File.
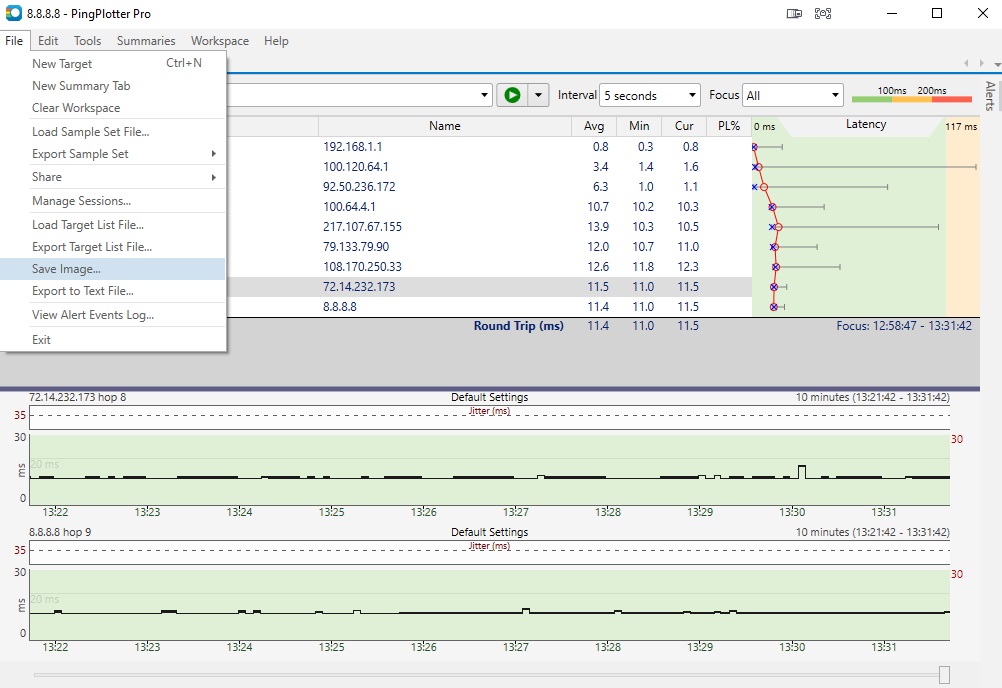
6. В появившемся окне выставляем настройки по умолчанию и нажимаем кнопку Export. Теперь полученный ранее график в формате png и данный текстовый файл готов для анализа.
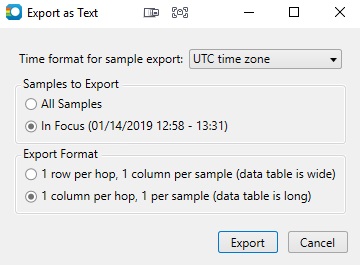
Б. Простой вариант – через командную строку
1. Нажимаем сочетание двух клавиш Win + R. В появившемся окне пишем команду cmd и нажимаем кнопку ОК.
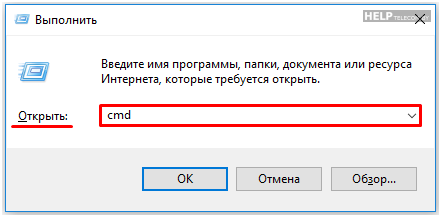
2. В появившемся окне командной строки вводим команду pathping -n «адрес ресурса». Нажимаем клавишу Enter. Внимание! В качестве примера указан адрес сервера telecom.by.
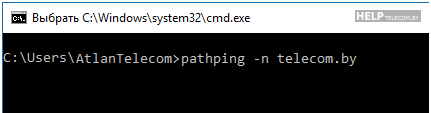
3. Внимание! В зависимости от числа промежуточных узлов сбор статистики может занять продолжительное время.
Варианты узлов, где происходит возрастание пинга:
- Возрастает пинг между маршрутизатором и Вашим устройством при работе по Wi-Fi
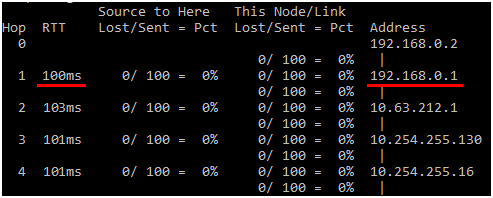
Данный рисунок показывает, что при переходе от Вашего оборудования 192.168.0.2 до маршрутизатора 192.168.0.1 возрастает пинг до 100 мс.
Обращаем Ваше внимание на некоторые особенности работы в Интернет:
при подключении абонента к своей сети передачи данных А1 не несет ответственности за качество связи за пределами оконечного абонентского устройства (при наличии такового), подключенного к оборудованию Оператора. А1 гарантирует качественный доступ в Интернет только при условии прямого соединения, т.е. кабель подключается к ноутбуку или персональному компьютеру напрямую.
Внимание! Если Вы используете для работы в Интернет беспроводные сети Wi-Fi, Вам будет полезно ознакомиться с информацией ниже.
1. Источники помех, влияющие на работу беспроводных сетей Wi-Fi, могут быть следующими:
-
материал стен и перегородок в вашей квартире или офисе;
-
расположение Wi-Fi точки ваших соседей. Например, если точка соседа стоит возле стены, смежной с вашей квартирой, а ваша точка, в свою очередь, расположена возле этой же стены, то сигналы обеих точек будет перебивать друг друга;
-
Wi-Fi-модуль в вашем ПК или другом мобильном устройстве. В мобильном устройстве может быть установлен не самый современный модуль, который имеет ограничение максимальной скорости;
-
одновременное скачивание с разных устройств - как внутри вашей квартиры, так и на соседних точках за пределами вашей квартиры;
-
Bluetooth-устройства, работающие в зоне покрытия вашего Wi-Fi - устройства;
-
различная бытовая техника, которая при работе использует диапазон частот 2.4 ГГц, работающая в зоне покрытия вашего Wi-Fi-устройства.
2. Чтобы ускорить работу в сети интернет и сделать её более стабильной, необходимо:
-
выбрать более свободный канал;
-
выбрать оптимальное расположение Wi-Fi точки;
-
приобрести внешний Wi-Fi адаптер;
-
использовать двухантенную беспроводную точку доступа, работающую в диапазоне 2,4 ГГц;
-
использовать беспроводную точку доступа, работающую в диапазоне 5 ГГц;
-
работать через Ethernet-кабель.
3. Если данные рекомендации не помогли, обратитесь в службу технической поддержки.
При заполнении формы обращения к технической поддержке приложите «скриншот» или файл результатов тестирования.
Возрастает пинг между маршрутизатором и Вашим устройством при работе по кабелю:
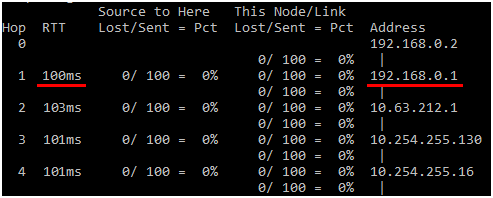
Данный рисунок показывает, что при переходе от Вашего оборудования 192.168.0.2 до маршрутизатора 192.168.0.1 возрастает пинг до 100 мс.
-
Отключите все закачки и сетевые программы (DC++, uttorent, mediaget, Dropbox, Zona и другие).
-
Проверьте Ваш компьютер на наличие вирусов. Вы можете это сделать с помощью специальных антивирусных программ.
-
Проверьте работу при использовании другого Ethernet-кабеля.
-
Проверьте работу на другом компьютере.
-
Проверьте работу без использования маршрутизатора.
-
Обратитесь в службу технической поддержки.
При заполнении формы обращения к технической поддержке приложите «скриншот» или файл результатов тестирования.
Возрастает пинг за пределами Вашего оборудования
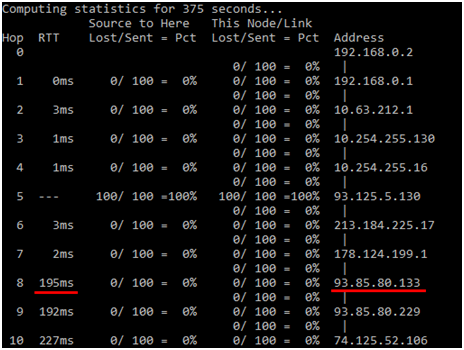
Обратитесь в службу технической поддержки.
При заполнении формы обращения к технической поддержке приложите «скриншот» или файл результатов тестирования.