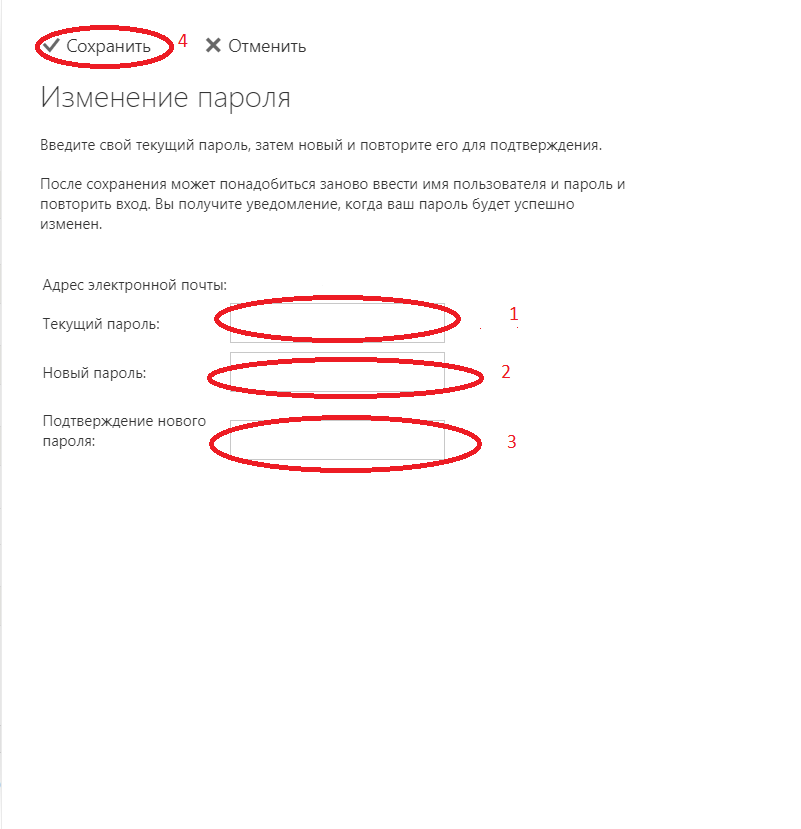Корпоративная почта
Настройка Outlook
Требования к рабочему месту
Поддерживаемые операционные системы:
· Windows 10;
· Window 8.1;
· Windows 7 SP1 c установленными последними обновлениями (включая KB3140245).
Поддерживаемые почтовые клиенты:
· Outlook 2019;
· Outlook 2016;
· Outlook 2013;
· Outlook 2010.
Описанные клиенты выше поддерживается с последним пакетом обновления Office и общедоступными обновлениями.
Браузеры, поддерживаемые базовой версией Outlook Web App:
· Microsoft Edge;
· Internet Explorer 11;
· Safari;
· Firefox;
· Chrome.
Внимание: Firefox и Chrome должны быть последней либо предыдущей версии.
Требования к внешней зоне DNS
· Во внешней зоне DNS клиента не должно быть записи autodiscover
· Не должно быть файла autodiscover.xml по ссылке https://вашдомен/autodiscover/autodiscover.xml
Настройка клиента Outlook
Настройка с помощью автоматического обнаружения
Для настройки клиента необходимо:
· Откройте Файл - Добавить учетную запись
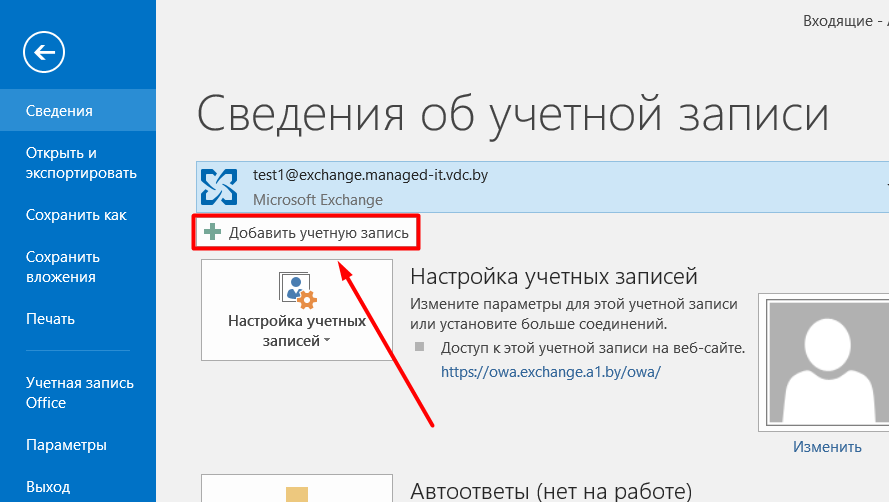
· Заполните поля, где:
o Ваше имя – имя от которого будет отправляться почта (напр. Иван Иванов);
o Адрес электронной почты (напр. test2@exchange.managed-it.vdc.by);
o Пароль – пароль от учетной записи;
o Проверка пароля – повтор пароля от учетной записи.
· Нажмите кнопку «Далее».
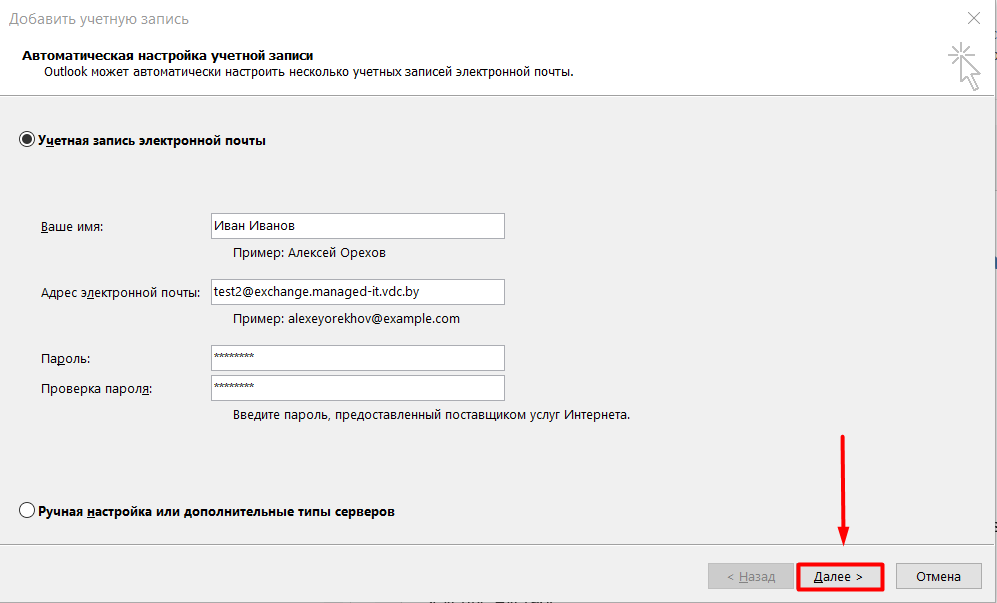
· Теперь учетная запись настроена успешно, нажмите кнопку «Готово».
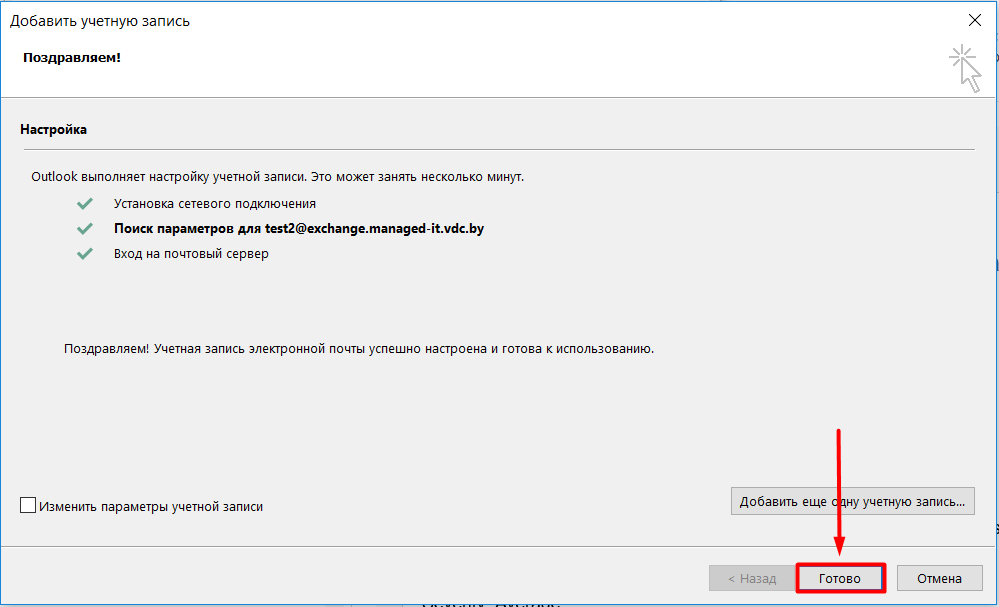
Внимание: Потребуется перезапуск почтового клиента Outlook 2016.
При возникновении предупреждения «Разрешить этому веб-сайту выполнить настройку параметров сервера»:
· Необходимо убедиться в том, что сайт является owa.exchange.a1.by;
· Установить галочку «Больше не спрашивать об этом веб-сайте»;
· Нажмите кнопку «Разрешить».
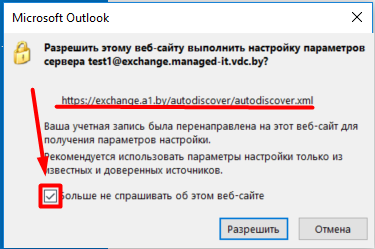
Настройка по протоколу IMAP и SMTP
Для настройки клиента необходимо:
· Откройте Файл - Добавить учетную запись.
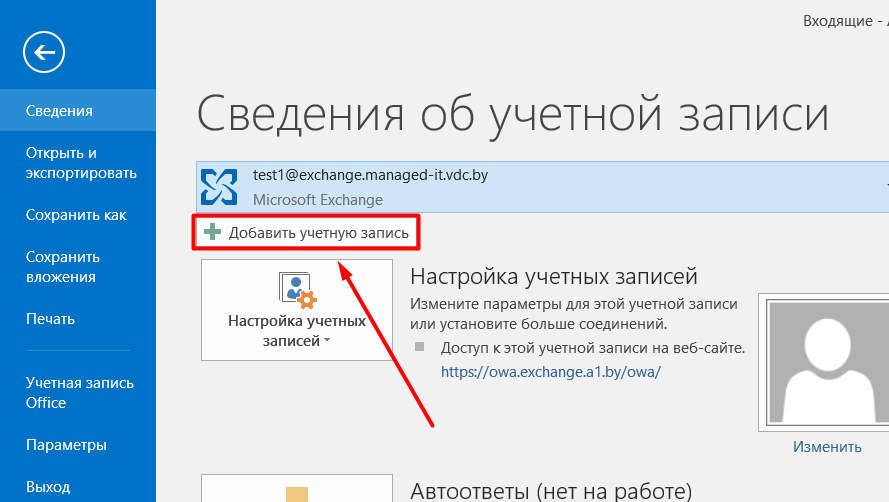
· Выберите Ручная настройка или дополнительные типы серверов.
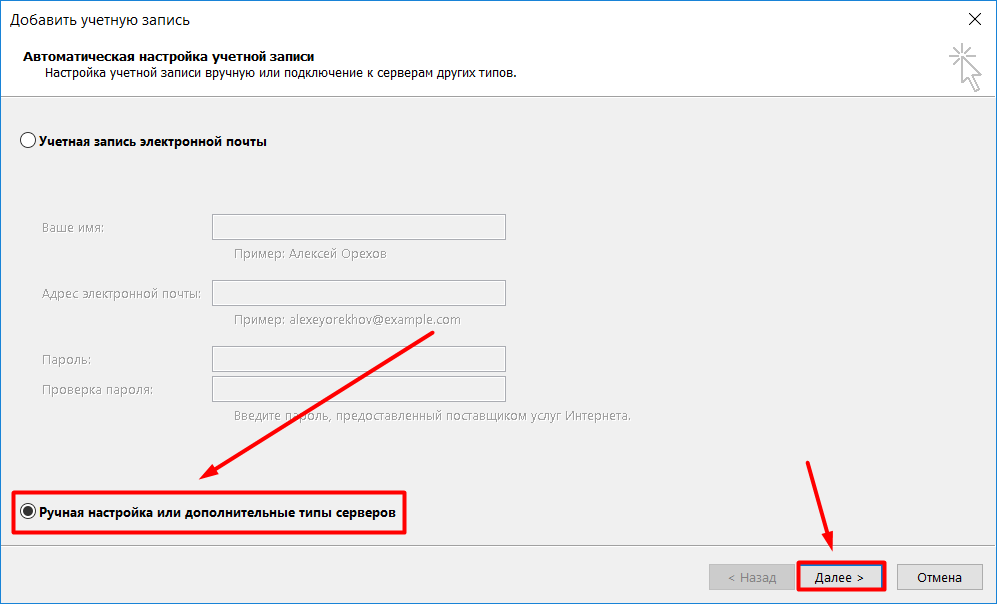
· Выберите Протокол POP или IMAP.
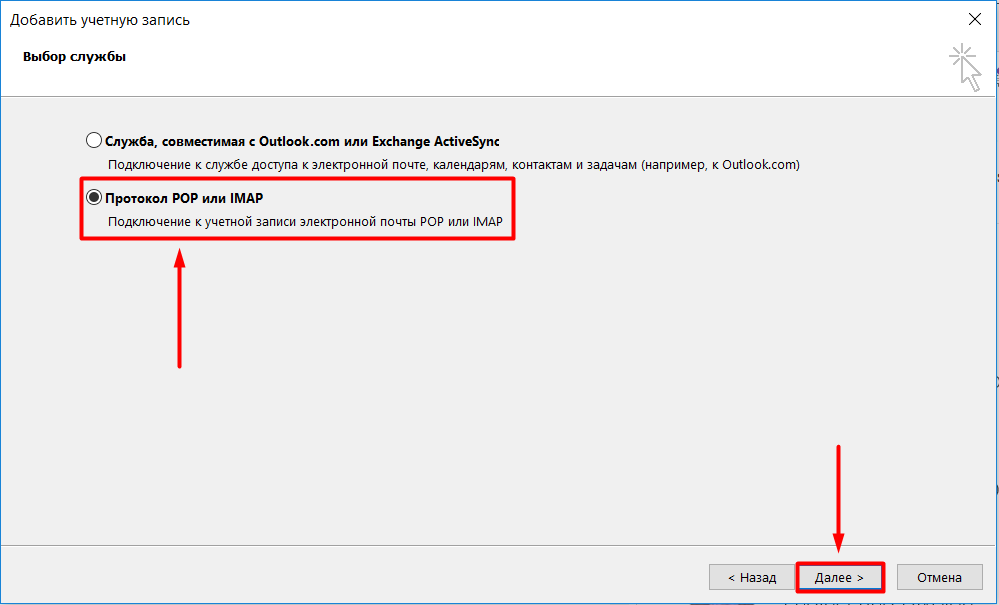
· Заполните поля, где:
o Введите имя – имя от которого будет отправляться почта (напр. Иван Иванов);
o Адрес электронной почты (напр. test2@exchange.managed-it.vdc.by);
o Тип учетной записи – выберите IMAP;
o Сервер входящей почты впишите imap.exchange.a1.by;
o Сервер исходящей почты (SMTP) впишите smtp.exchange.a1.by;
o Пользователь (напр. test2@exchange.managed-it.vdc.by);
o Пароль – введите пароль от учетной записи.
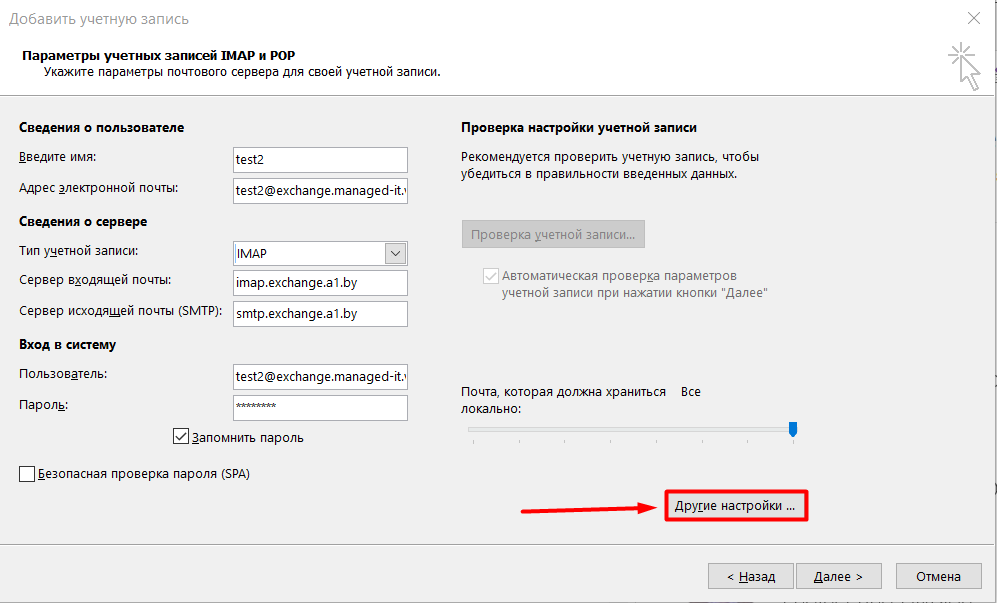
· Нажмите на кнопку Другие настройки:
o Закладка «Сервер исходящей почты» – поставьте галочку «SMTP-серверу требуется проверка подлинности» и выберите «Аналогично серверу входящей почты».
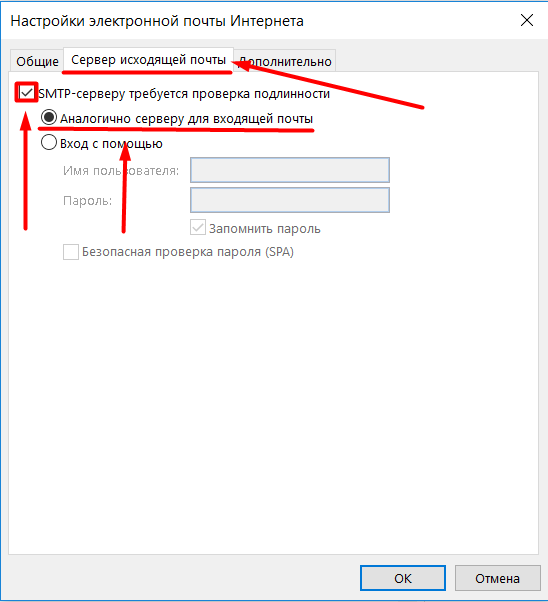
o Закладка «Дополнительно»:
§ IMAP-сервер: порт - 993, шифрование - «SSL»;
§ SMTP-сервер: порт - 587, шифрование - «TLS».
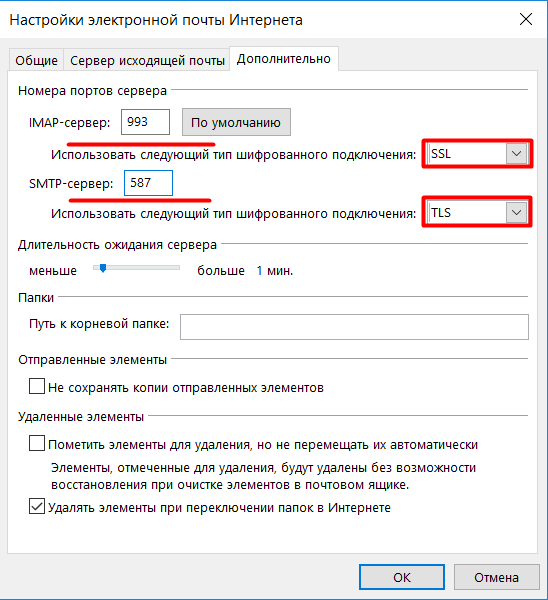
При успешной настройке, появится окно, в котором Вам необходимо нажать кнопку «Закрыть».
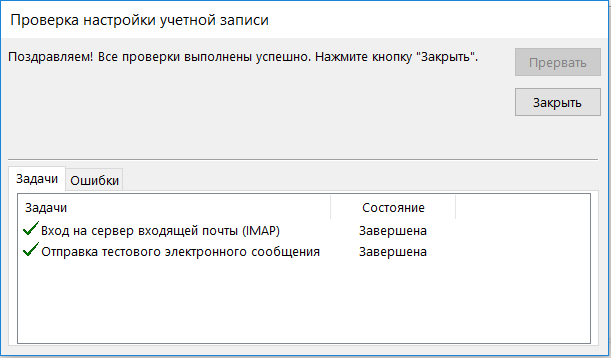
Ручная настройка подключения к Exchange в Outlook
Для настройки подключения к Exchange без DNS-записи autodiscover необходимо:
· Создайте xml-файл со следующим содержанием:
|
<?xml version="1.0" encoding="utf-8" ?> |
Где exchange.srv – имя Вашего домена.
· Сохраните его на локальном диске (напр. C:\outlook\autodiscover.xml);
· Откройте редактор рееста (regedit);
· Перейдите в ветку реестра HKEY_CURRENT_USER\SOFTWARE\Microsoft\Office\16.0\Outlook\AutoDiscover;
· Создайте ключ REG_SZ (строковый параметр) со следующими значениями:
o Имя параметра – ваш домен (напр. exchange.srv);
o Значение – путь к файлу autodiscover.xml (напр. C:\outlook\autodiscover.xml).
Внимание: если в Вашем домене присутствует DNS-имя autodiscover либо используется exchange, то необходимо на локальном компьютере в файле hosts добавить значение: 127.0.0.1 Ваш домен (например, 127.0.0.1 exchange.srv).
· Откройте Outlook и продолжите настройку как описано в разделе «Настройка с помощью автоматического обнаружения».
Настройка клиента Mozilla Thunderbird
Для настройки почтового клиента Mozilla Thunderbird необходимо:
· Откройте Меню Thunderbird - Настройки - Параметры учетной записи.
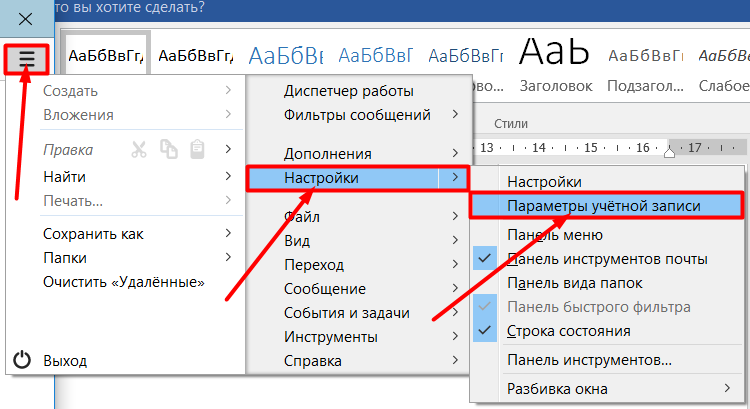
· Выберите Действия для учетной записи - Добавить учетную запись почты.
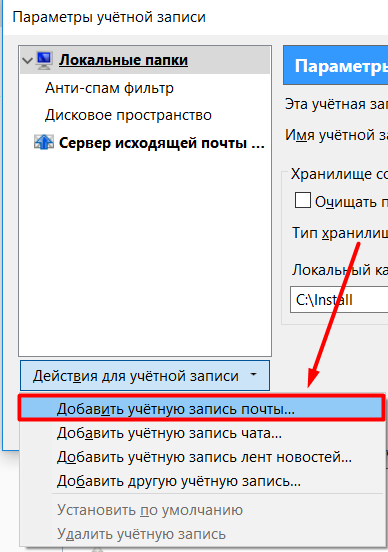
· Заполните поля, где:
o Ваше имя – имя от которого будет отправляться почта (напр. Иван Иванов);
o Адрес эл. почты (напр. test2@exchange.managed-it.vdc.by);
o Пароль – введите пароль от учетной записи;
o Нажмите кнопку «Продолжить».
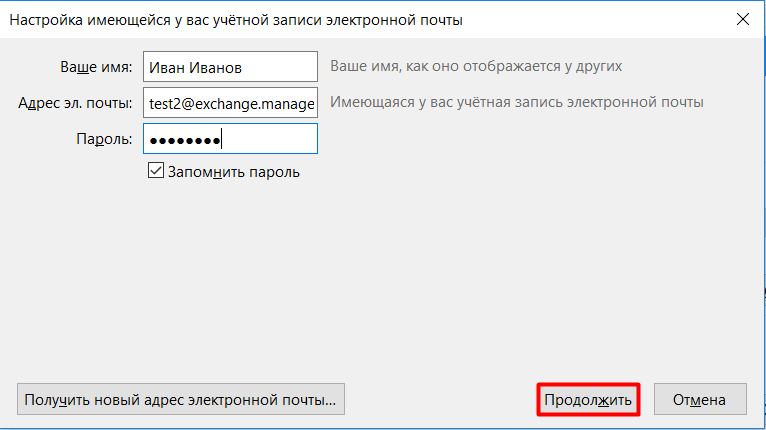
· Теперь почтовый клиент Mozilla Thunderbird получит настройки автоматически
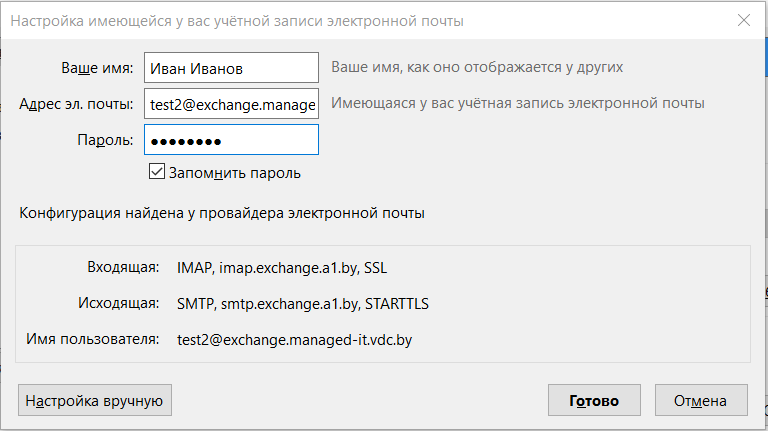
Настройка клиента Microsoft Outlook для Android
Приложение Microsoft Outlook доступно в GooglePlay.
Для настройки клиента необходимо:
1. Введите email адрес;
2. Нажмите кнопку «Продолжить»;
3. Введите пароль от учетной записи;
4. Нажмите Галочку в правом верхнем углу.
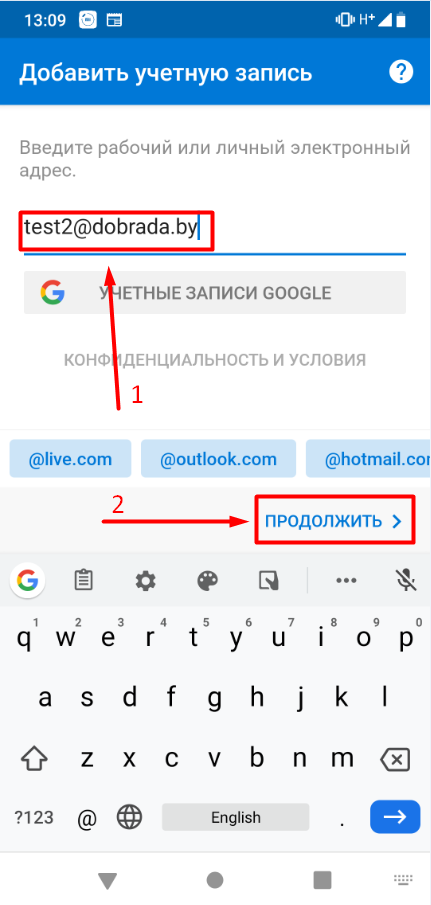
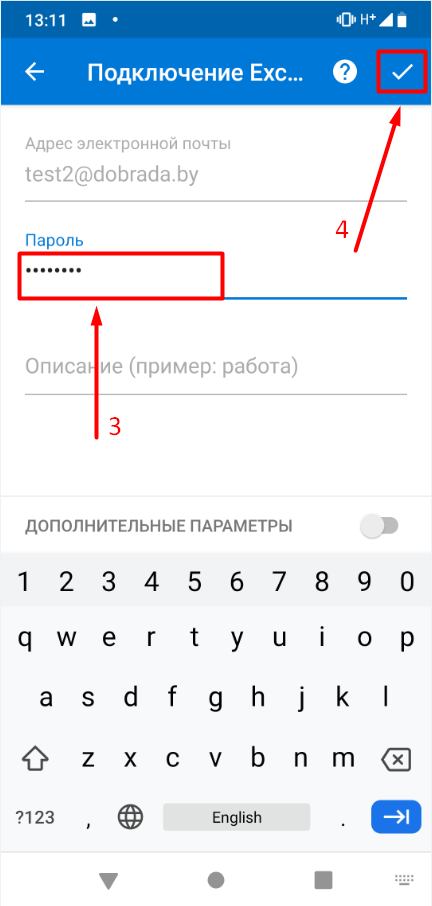
5. Заполните параметры подключения, где:
o Сервер: owa.exchange.a1.by;
o Домен\имя_пользователя: email-адрес (заполнится автоматически);
o Пароль: пароль от учетной записи (заполнится автоматически);
6. Нажмите Галочку в правом верхнем углу;
7. При сообщении «Активировать администратора устройства» нажать кнопку «Активировать».
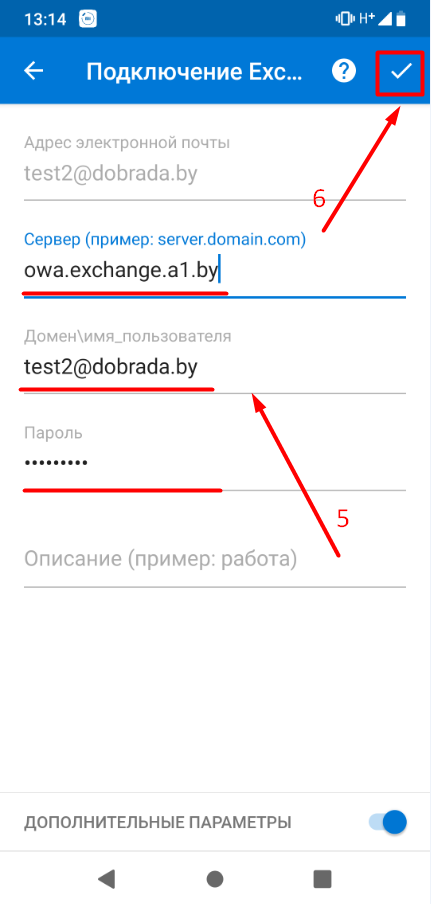
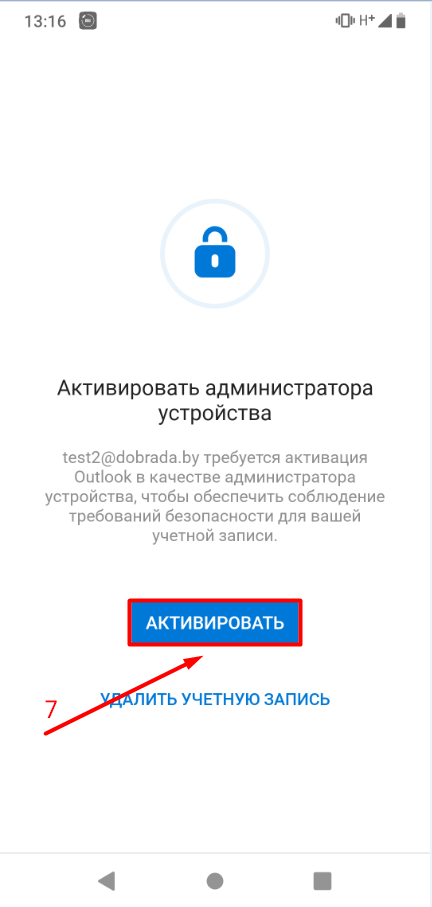
Настройка почтового клиента на iOS
Для настройки почтового клиента на iOS необходимо выполнить следующие действия:
1. Перейдите в настройки;
2. Откройте меню «Пароли и учетные записи»;
3. Выберите «Добавить аккаунт»;
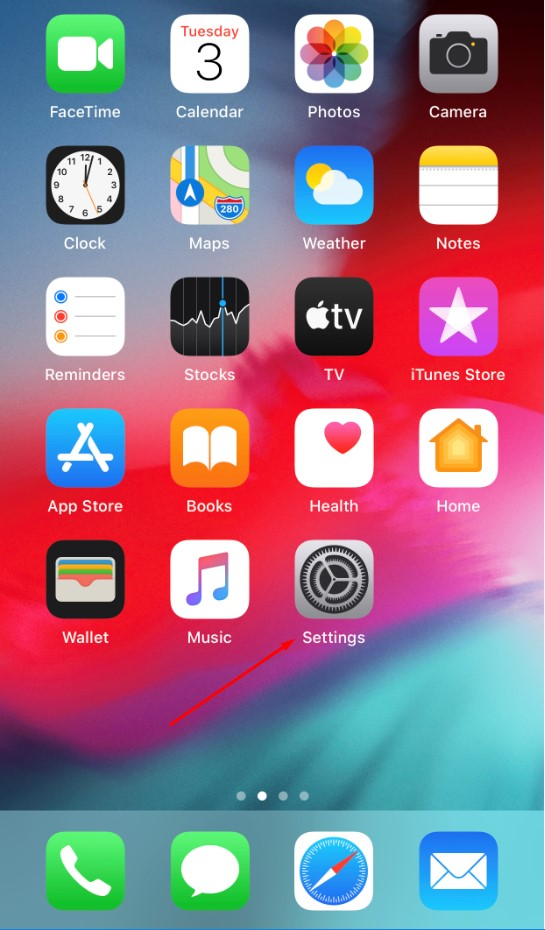
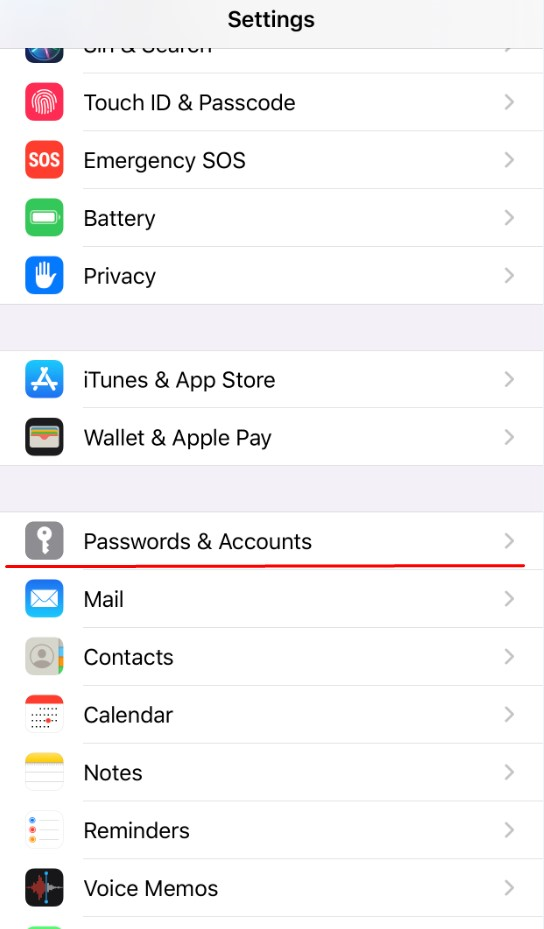
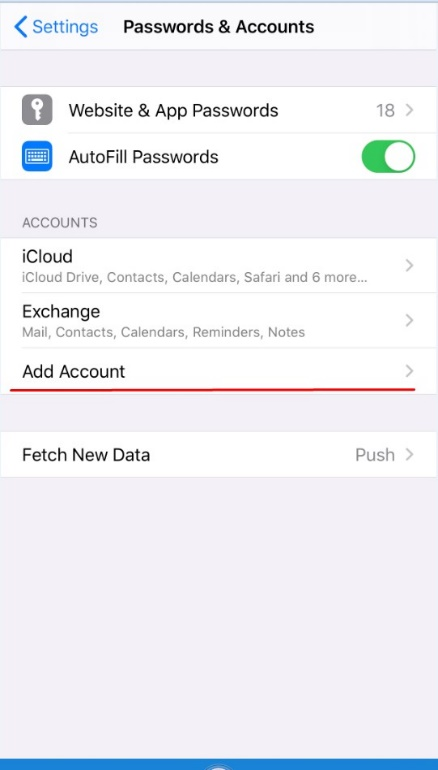
4. Из списка сервисов выберите “Microsoft Exchange”;
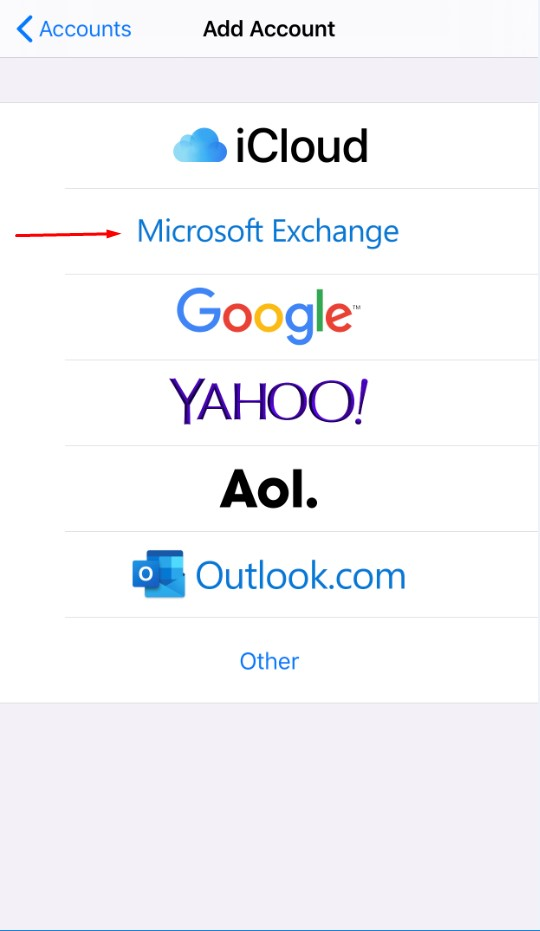
5. Введите e-mail адрес;
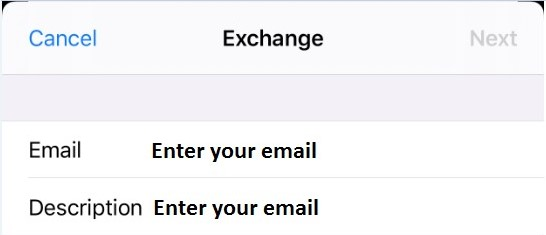
6. Выберите «Сконфигурировать вручную»;
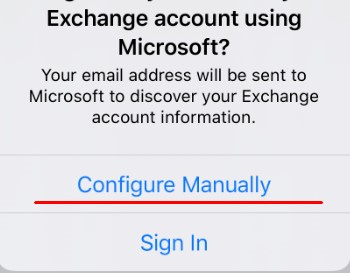
7. Введите e-mail и Ваш пароль;
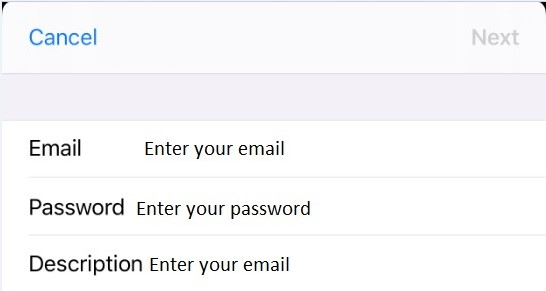
8. В поле “Имя сервера” введите owa.exchange.a1.by и нажмите “Далее”.
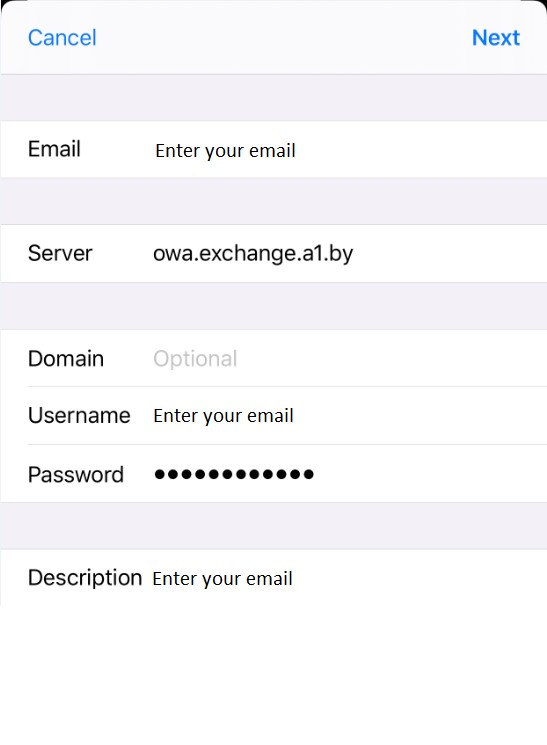
9. Выберите права на доступ к приложениям и нажмите кнопку “Сохранить”.
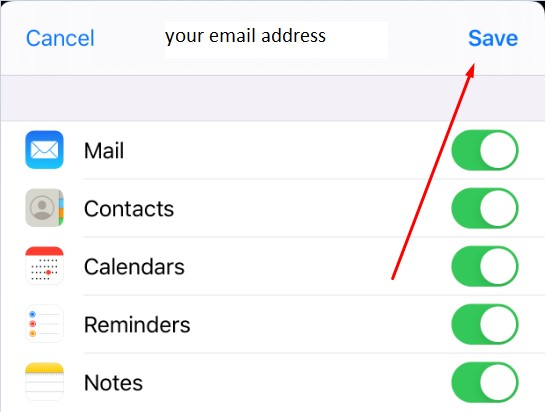
Настройка почтового клиента на MacBook
Для настройки почтового клиента на MacBook необходимо:
1. Откройте меню приложений;
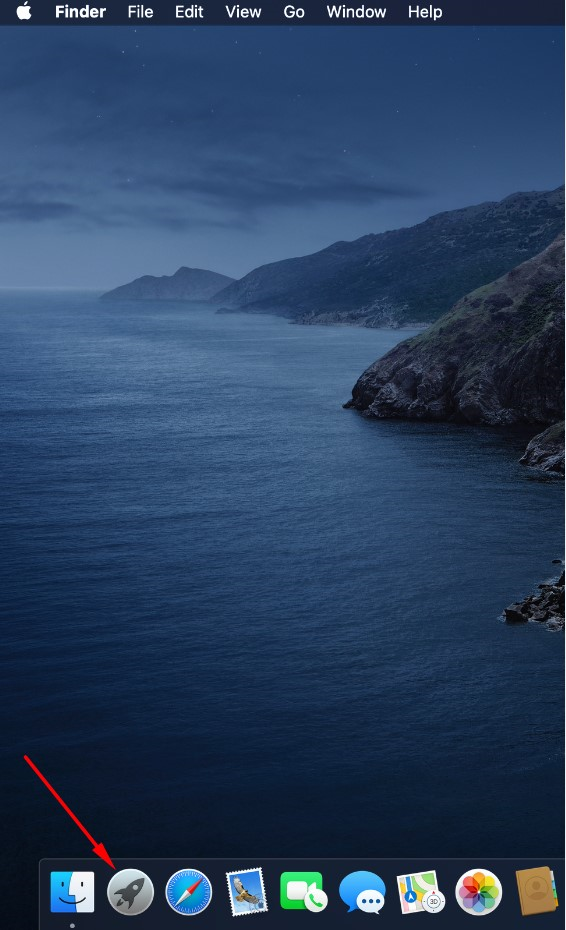
2. Выберите приложение “Microsoft Outlook”;
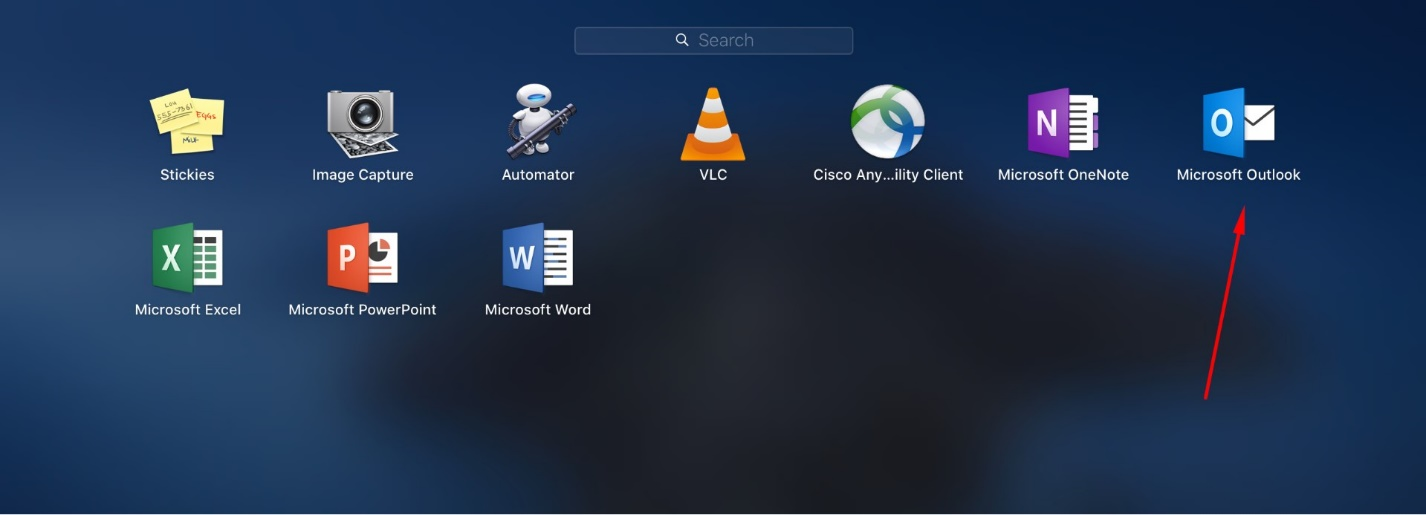
3. Перейдите в “Настройки”;
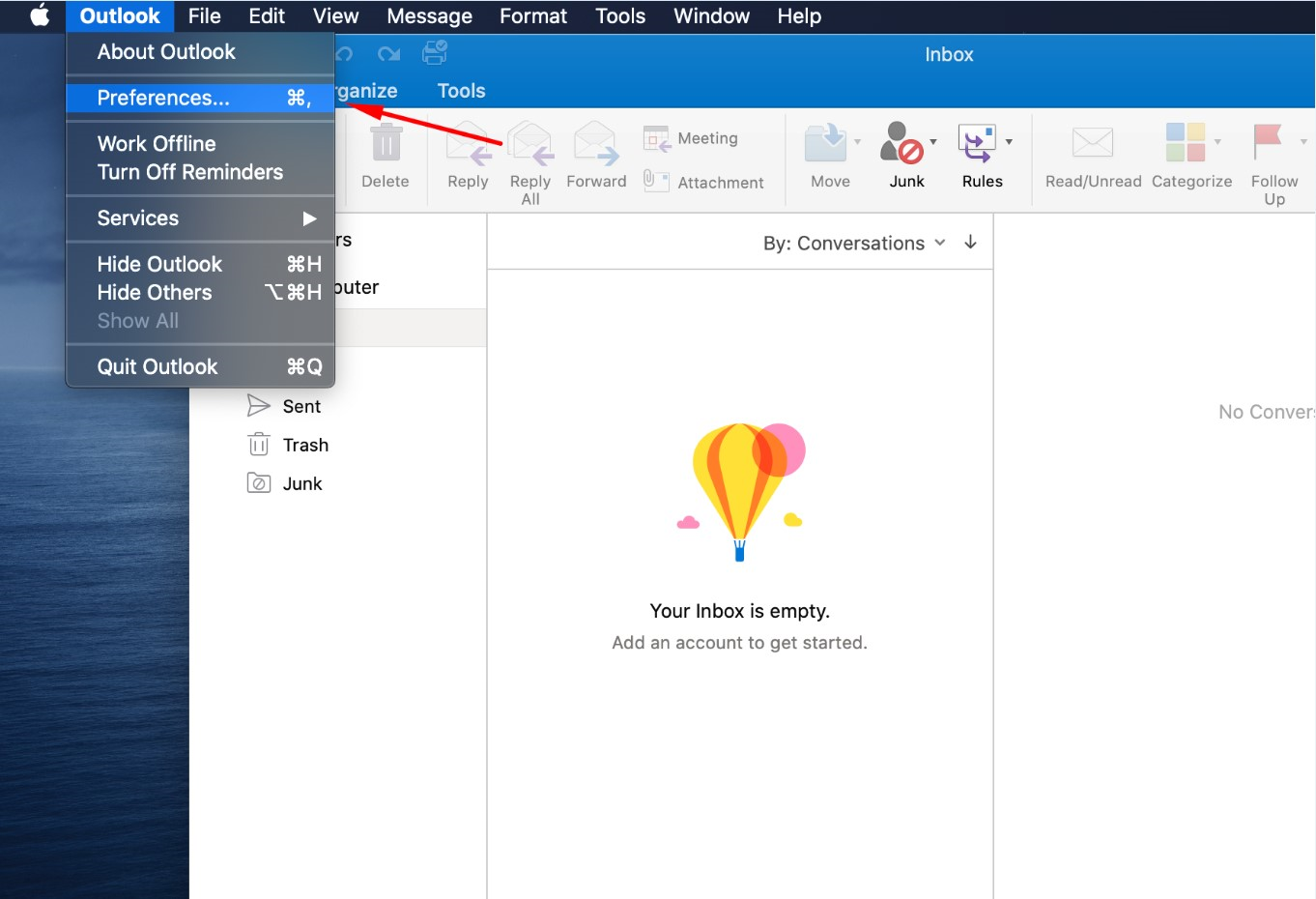
4. Зайдите в меню “Персональные настройки” и выберите “Учетные записи”;

5. Выберите “Новая учетная запись”;
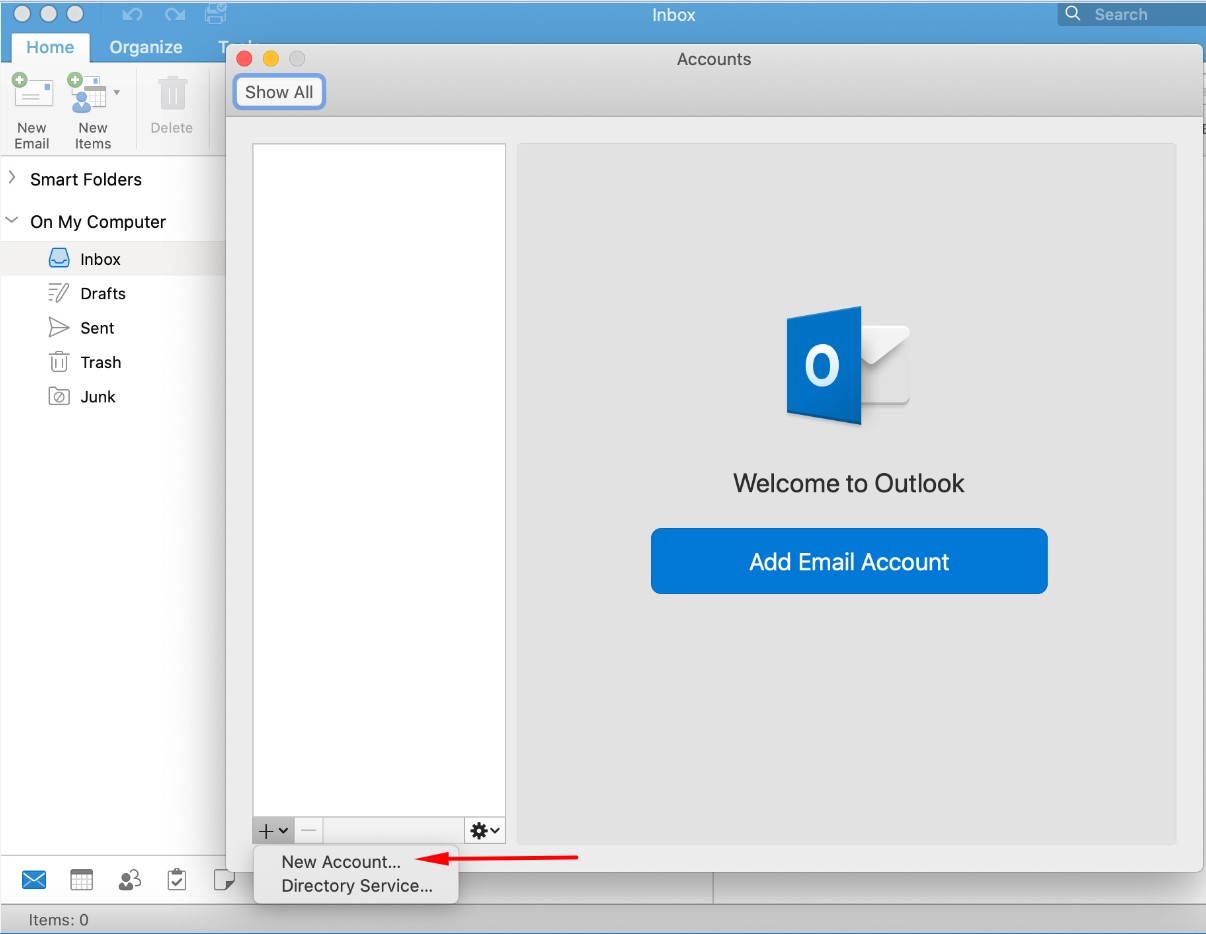
6. Введите email-адрес;
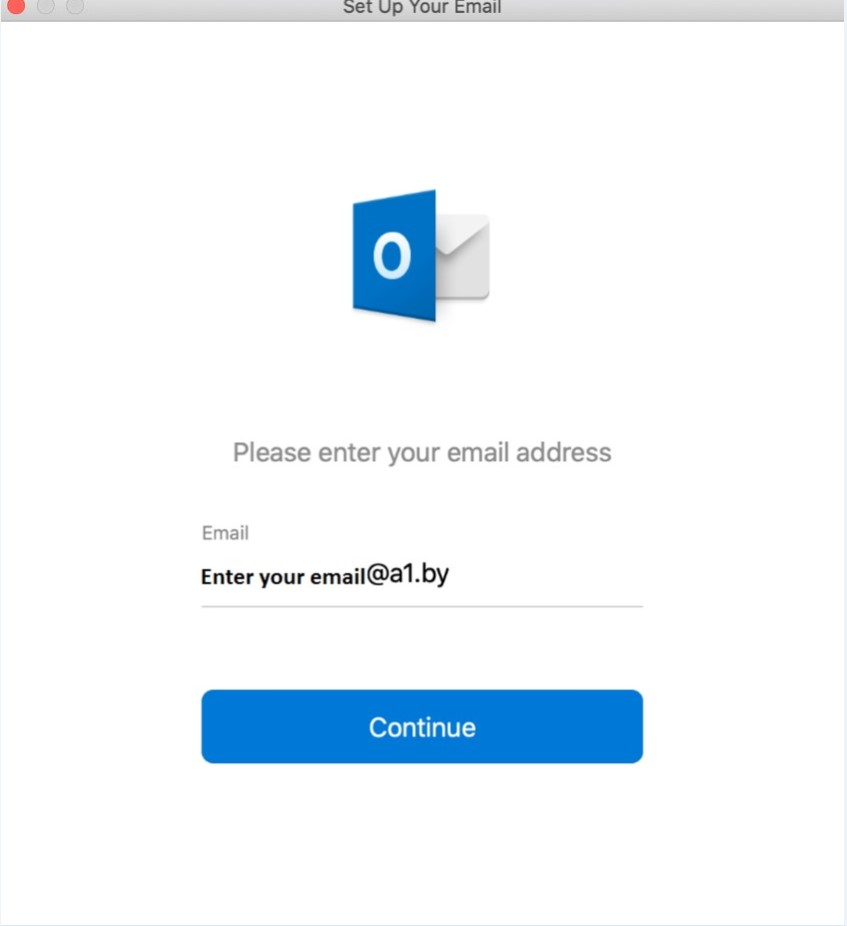
7. Заполните поля, где:
o Метод авторизации: Имя пользователя и пароль;
o Email-адрес: ваш email;
o Домен\имя_пользователя: email-адрес;
o Пароль: пароль от учетной записи (заполнится автоматически);
o Имя сервера: owa.exchange.a1.by.
8. Нажмите кнопку “Добавить аккаунт”.
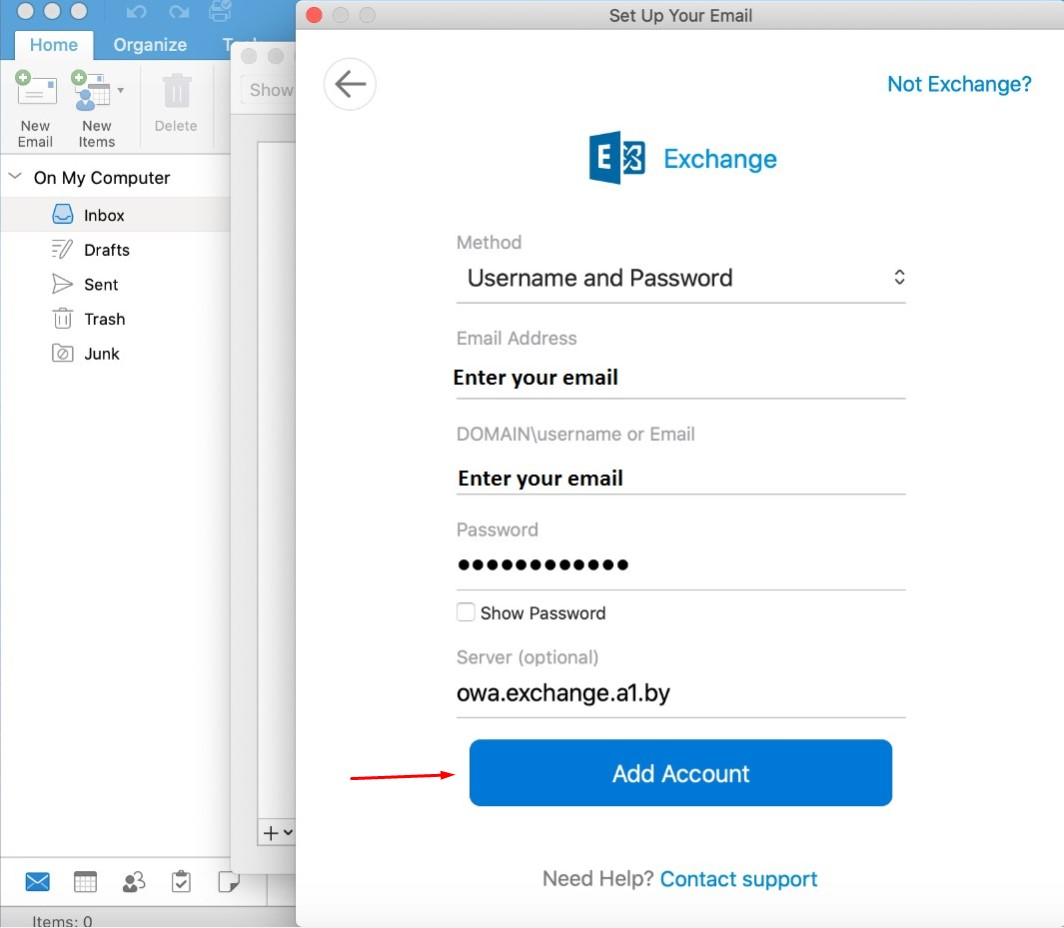
Требования для подключения МФУ и ПО к серверу Exchange
Для подключения МФУ и иных устройств/приложений к Exchange необходимо приобрести лицензии для учетных записей.
МФУ и ПО должны поддерживать:
· Авторизации SMTP AUTH PLAIN;
· Поддержка шифрования TLS 1.1 и выше(некоторые производители пишут SSL).
Учетные записи для подключения должны быть в домене организации Заявителя, для примера test@holding.com.
В настройках подключения МФУ/ПО необходимо указать:
-
Сервер исходящей почты (SMTP) - smtp.exchange.a1.by;
-
Адрес эл. почты - test@holding.com;
-
SSL/TLS/StartTLS – включено;
-
Проверка сертификата – отключено;
-
Использовать аутентификацию SMTP – включено;
-
Имя пользователя - test@holding.com;
-
Пароль - пароль учетной записи.
Настройка учетной записи МФУ
Для очистки папки исходящей почты с МФУ (и ПО) требуется настроить учетную запись.
Подключите в Outlook учетную запись МФУ. В свойствах учетной записи настройте папку “Отправленные”, как указано ниже на рисунке.
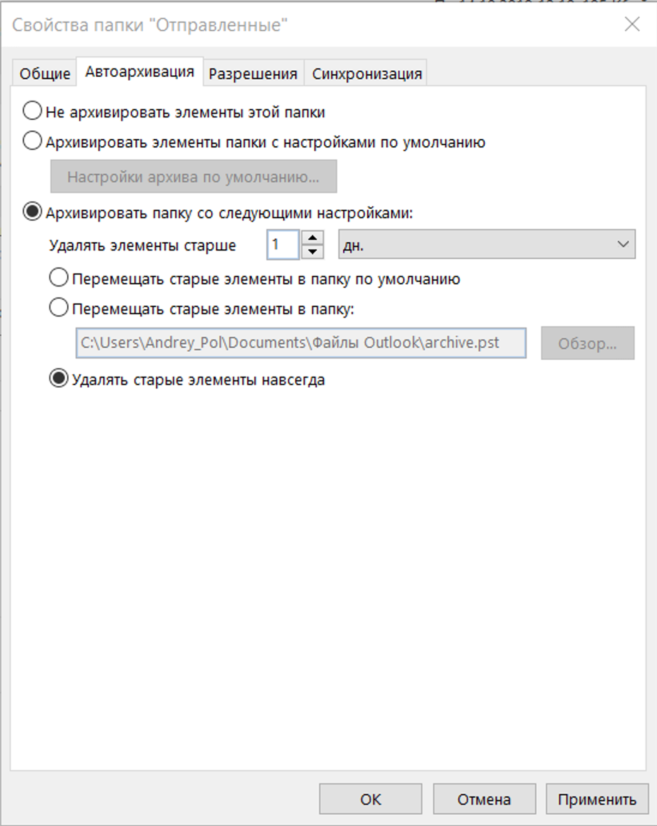
Архивируйте папку со следующими свойствами:
-
Удалять документы старше 1 дня;
-
Удалять старые документы навсегда.
Изменение пароля учетной записи
Изменение пароля текущей учетной записи осуществляется через Outlook Web Access. Для изменения пароля нажмите Настройки - Управление надстройками как показано на рисунке ниже.
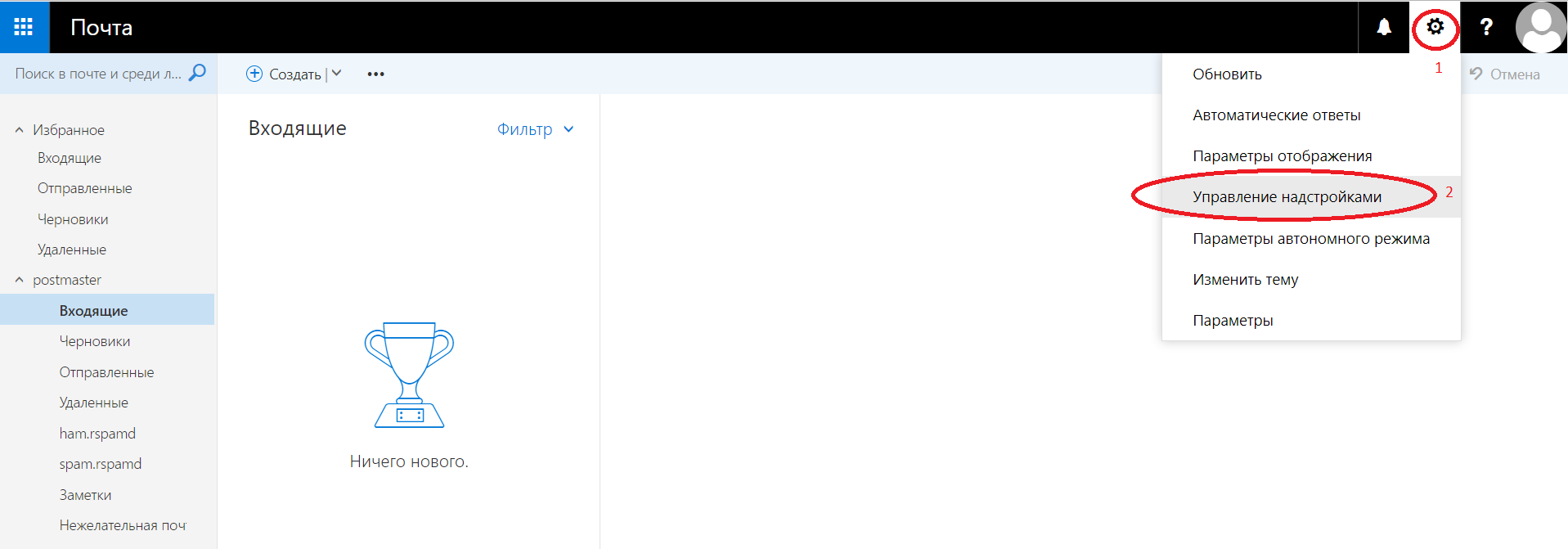
Далее перейдите на вкладку Общие - Моя учетная запись и выберите изменить пароль, как показано на рисунке ниже.
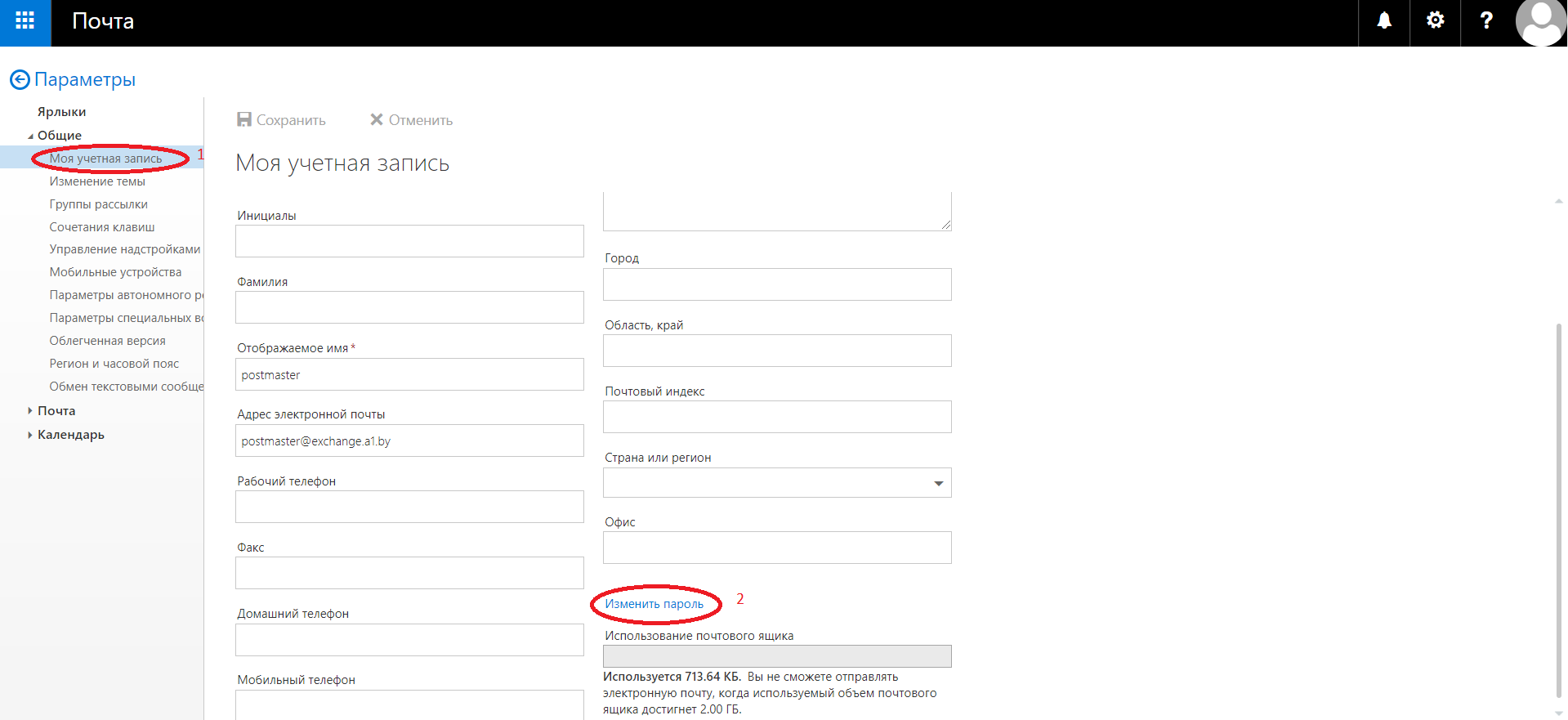
После чего в открывшемся окне введите старый пароль и два раза новый пароль в соответствующие поля, после чего нажмите кнопку Сохранить, как показано на рисунке ниже.