Не работает интернет
Не работает Интернет
1. Не работает интернет с использованием маршрутизатора. Ethernet
Шаг 1. Проверяем состояние Вашего лицевого счета. Статус должен быть Активный. Для этого зайдите в Личный кабинет (вкладка «Интернет для дома и офиса») и проверьте статус Вашего подключения. В меню слева вверху страницы выберите «Персональная информация».
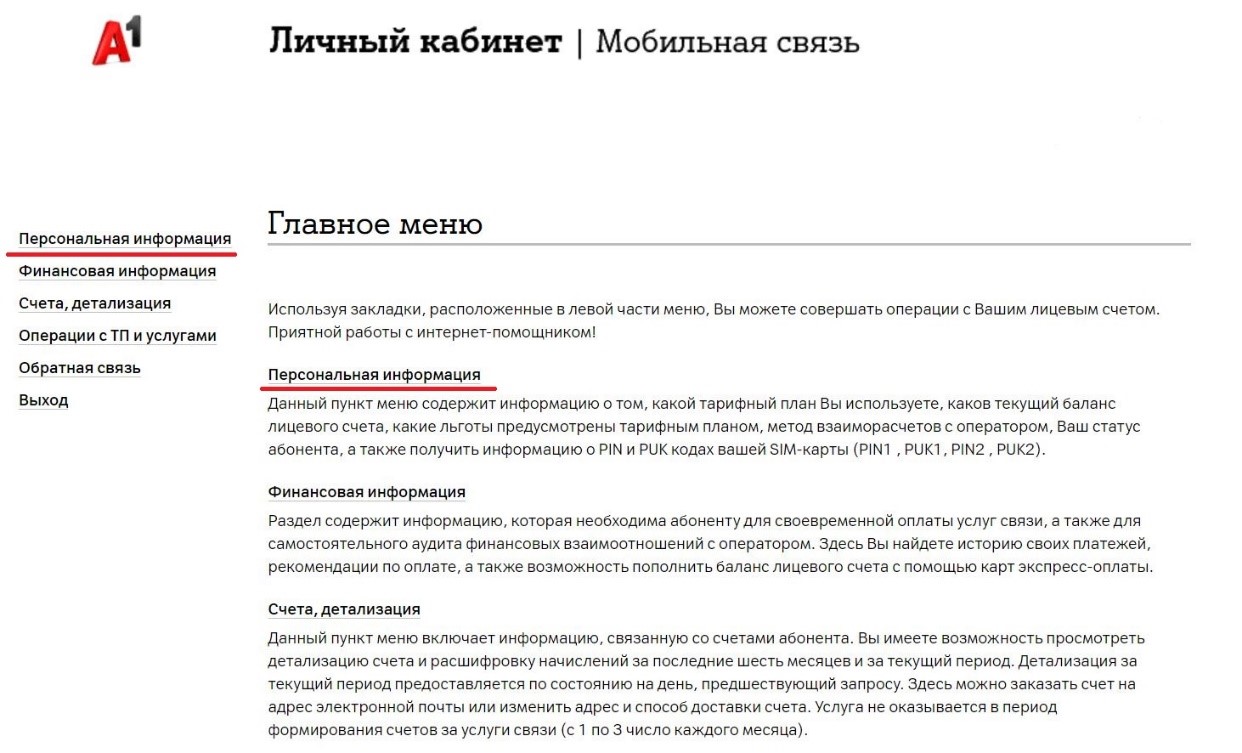
Если услуги имеют статус, отличный от Активный, обратитесь за консультацией в контакт-центр по тел. 150. Если услуга оплачена и активна, то переходите к шагу 2. Если Личный кабинет не открывается, также переходите к шагу 2.
Шаг 2. Проверяем, какие индикаторы горят на маршрутизаторе:
1. Не горит ни один индикатор
Возможные причины
- Маршрутизатор не подключен в розетку или розетка не работает.
Проверьте подключение маршрутизатора в электросеть. Попробуйте подключить его в другую розетку.
- Сгорел блок питания или сгорел сам маршрутизатор.
В таком случае Вам необходимо обратиться в Сервисный центр производителя Вашего маршрутизатора.
Внимание! Если маршрутизатор Вы получили в пользование от Оператора, по вопросу замены обратитесь в техническую поддержку.
2. Не горит индикатор Internet
Возможные причины
• Кабель, который заведен в Вашу квартиру, не подключен в WAN-порт маршрутизатора. Обычно он отличается от остальных по цвету.
Внимание! На маршрутизаторах TP-Link это синий порт. Обозначается он в виде планеты с орбитой. 
Проверьте, чтобы кабель был подключен в WAN порт Вашего маршрутизатора. Попробуйте его отключить от маршрутизатора и подключить обратно.
- Возможно, сбились настройки на Вашем маршрутизаторе. Необходимо проверить его настройки согласно инструкциям. Про настройки можно прочитать здесь.
- Если ошибок по настройкам нет, и кабель Оператора А1 подключен в WAN-порт маршрутизатора, обратитесь в службу технической поддержки.
3. Горит индикатор Internet, но индикатор Wi-Fi не горит, либо в списке доступных сетей нет вашей.
Внимание! Данный пункт актуален для пользователей, подключающихся к маршрутизатору по Wi-Fi. Если Вы подключаетесь к маршрутизатору по кабелю, переходите сразу к пункту 4.
Индикатор Wi-Fi в маршрутизаторах обычно обозначается в виде трех последовательных дуг. 
-
Если не горит индикатор Wi-Fi, это значит, что Wi-Fi выключен в настройках маршрутизатора. Проверить настройки Wi-Fi в маршрутизаторе Вы можете здесь.
-
Если в списке доступных сетей нет только Вашей Wi-Fi сети, то это может означать следующее:
- Настройки маршрутизатора сбились на заводские и название Вашей Wi-Fi сети изменилось на стандартное. В таком случае необходимо настроить маршрутизатор заново. Настройки Wi-Fi для Вашего маршрутизатора можно узнать здесь.
- Выключено вещание Вашей Wi-Fi сети в маршрутизаторе. Как включить, можно узнать в инструкции по настройке Wi-Fi для Вашего маршрутизатора.
- Произошел технический сбой в маршрутизаторе. Рекомендуем обновить его программное обеспечение. Для этого Вам необходимо обратиться в Сервисный центр производителя Вашего маршрутизатора.
Внимание! Если маршрутизатор Вы получили в пользование от Оператора A1, по вопросу обновления ПО обратитесь в службу технической поддержки.
- Если в списке доступных сетей нет ни одной Wi-Fi сети, то это может означать следующее:
- Отключен Wi-Fi адаптер на Вашем компьютере. Как включить Wi-Fi адаптер на Вашем компьютере, можно узнать в документации к Вашему компьютеру;
- Слетели драйвера на Wi-Fi адаптер, установленный в Вашем компьютере. Для восстановления драйверов Wi-Fi адаптера, обратитесь в Сервисный центр.
Внимание! A1 осуществляет на платной основе установку драйверов. Для консультации по этому вопросу обратитесь в контакт-центр по тел. 150.
4. Горит индикатор Internet, но не горит индикатор LAN
Обычно маршрутизатор имеет четыре LAN порта. На каждый порт выведен отдельный индикатор на Вашем маршрутизаторе.
Внимание! На маршрутизаторах TP-Link они обозначаются мониторами, в центре которых указана нумерация LAN портов 
Возможные причины:
- Не включена сетевая карта на Вашем компьютере.
Проверьте состояние Подключения по локальной сети на компьютере. Настройки сетевой карты Вы можете узнать здесь.
- Не подключен кабель от Вашего компьютера к маршрутизатору. Проверьте соединение. Попробуйте отключить кабель со стороны компьютера и со стороны маршрутизатора и подключить его обратно.
- Поврежден кабель от маршрутизатора до Вашего компьютера. Проверьте, есть ли видимые повреждения в кабеле. Если Вы нашли повреждение, то обратитесь в службу технической поддержки (любым способом, описанном выше) для восстановления кабеля.
- Сгорела сетевая карта в Вашем компьютере. Попробуйте подключить кабель в другой компьютер. Если индикатор загорится, то обратитесь в Сервисный центр для ремонта Вашего компьютера.
- Если все выше перечисленное Вам не помогло, то, скорее всего, сгорел LAN-порт на Вашем маршрутизаторе. Если в маршрутизаторе есть другие свободные LAN порты, то можно попробовать подключится в один из них. Если индикатор не загорится, то для ремонта маршрутизатора нужно обратиться в Сервисный центр производителя Вашего маршрутизатора.
Внимание! Если маршрутизатор Вы получили в пользование от Оператора, то по вопросу замены обратитесь в службу технической поддержки.
5. Все вышеперечисленные индикаторы горят, но интернет не работает
Если горят индикаторы Internet, LAN или Wi-Fi (если Вы подключены по Wi-Fi), но при этом у Вас не работает интернет, проверьте настройки сетевой карты на Вашем компьютере. Посмотреть, как должна быть настроена сетевая карта, можно здесь.
Внимание! Если Вы подключены к маршрутизатору по Wi-Fi, то проверьте, чтобы Вы были подключены именно к Вашей сети Wi-Fi. Также проверьте настройки Вашего беспроводного адаптера. Он настраивается так же, как и сетевая карта.
6. Все настроено верно, но интернет не работает
Проверяем связь с маршрутизатором. Для этого на компьютере нажимаем сочетание двух клавиш Win + R.
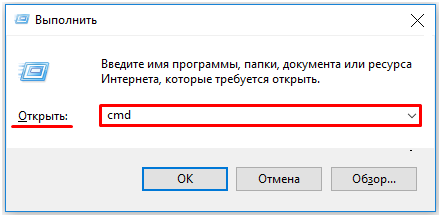
В появившемся окне пишем команду cmd.
В окне командной строки вводим команду ping 192.168.1.1. Нажимаем клавишу Enter. Если у вас маршрутизатор с другим адресом, например, 10.0.0.2, то после команды ping нужно вводить не 192.168.1.1, а 10.0.0.2. Как узнать IP-адрес Вашего маршрутизатора, смотрите здесь.
Если связь с маршрутизатором есть, Вы увидите «ответы» от Вашего маршрутизатора, как показано на картинке.

Если же связи нет, то в окне появятся сообщения Превышен интервал ожидания для запроса или Заданный узел недоступен. В этом случае нужно попробовать сбросить маршрутизатор на заводские настройки. Для этого нажмите на втопленную кнопку Reset на 8-10 секунд. После этого необходимо повторно проверить связь с маршрутизатором, запуская команду ping 192.168.1.1.
- Если связь восстановилась, то маршрутизатор необходимо настроить заново. Настройки смотрите здесь здесь.
- Если связь не восстановилась, то необходимо повторно выполнить действии описанные в пунктах 4 и 5.
7. Не открывается «Личный кабинет»
Итак, связь с маршрутизатором у нас есть, горят все необходимые индикаторы, как будто Интернет работает. При этом интернет не работает и Личный кабинет не открывается.
• Проверьте прописание наших DNS-серверов согласно Техническим параметрам на сетевой карте Вашего ПК. Про настройку сетевой карты можно почитать здесь.
• Если DNS-сервера прописаны правильно, но сайт по-прежнему не открывается, можно попробовать очистить кэш DNS.
Для этого на компьютере нажимаем сочетание двух клавиш Win + R. В появившемся окне пишем команду cmd.
Далее в окне командной строки вводим команду ipconfig(пробел)/flushdns и нажимаем Enter.
Проверяем связь с DNS-сервером при помощи той же команды ping. В окне командной строки (см. пункт 6) вводим команду ping 213.184.225.37 и нажимаем клавишу Enter. Смотрим, приходят ли «ответы» от DNS-сервера.
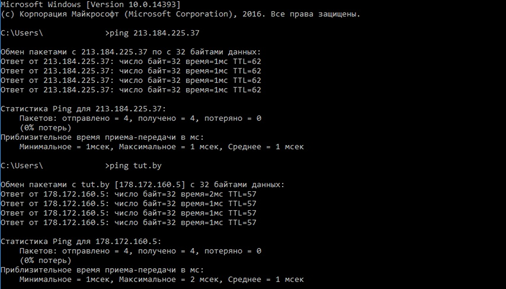
Если ответы есть, то здесь же вводим следующую команду для проверки связи с каким-нибудь сайтом. Например, ping a1.by и нажимаем клавишу Enter. Если ответов от ping a1.by нет или в окне пишет «При проверке связи не удалось обнаружить узел a1.by», то вводим ping 37.17.95.80. Если ответы есть и адреса DNS-серверов прописаны корректно, то, скорее всего, у Вас некорректно функционирует служба DNS-клиент на компьютере. В таком случае необходимо исправить работу данной службы либо самостоятельно, либо обратиться в сервисный центр.
Шаг 3. Если ни один из способов не помог Вам получить доступ в интернет, обратитесь в службу технической поддержки.