Mikrotik
Настройка IPoE (DHCP)
Для начала рассмотрим вариант быстрой настройки через QuickSet.
Если Ваш маршрутизатор уже настроен ранее и нужно просто сменить тип подключения, то можно выполнить следующее:
1. Заранее установите на Ваш ПК, с которого будете производить настройку, приложение WinBox и запустите его.
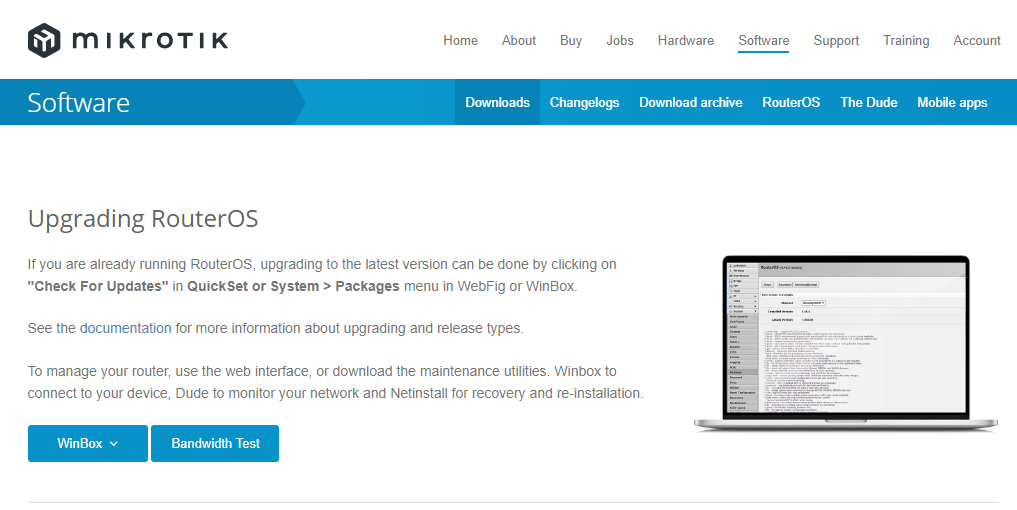
2. Выполните подключение к Маршрутизатору:
Выберите необходимую строку (данные используются в качестве примера) и нажмите Connect. При необходимости введите пароль от маршрутизатора в строку Password (если ранее был назначен).
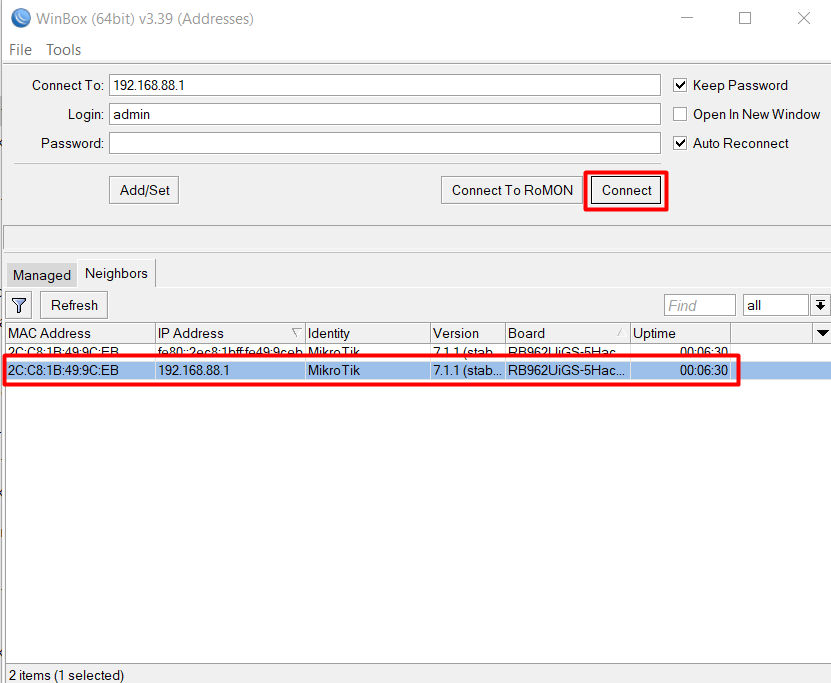
3. Перейдите во вкладку Quick Set, далее выберите тип настройки (как правило это WISP AP). Измените для порта, в который подключен кабель от провайдера А1, Address Acquisition на Automatic.
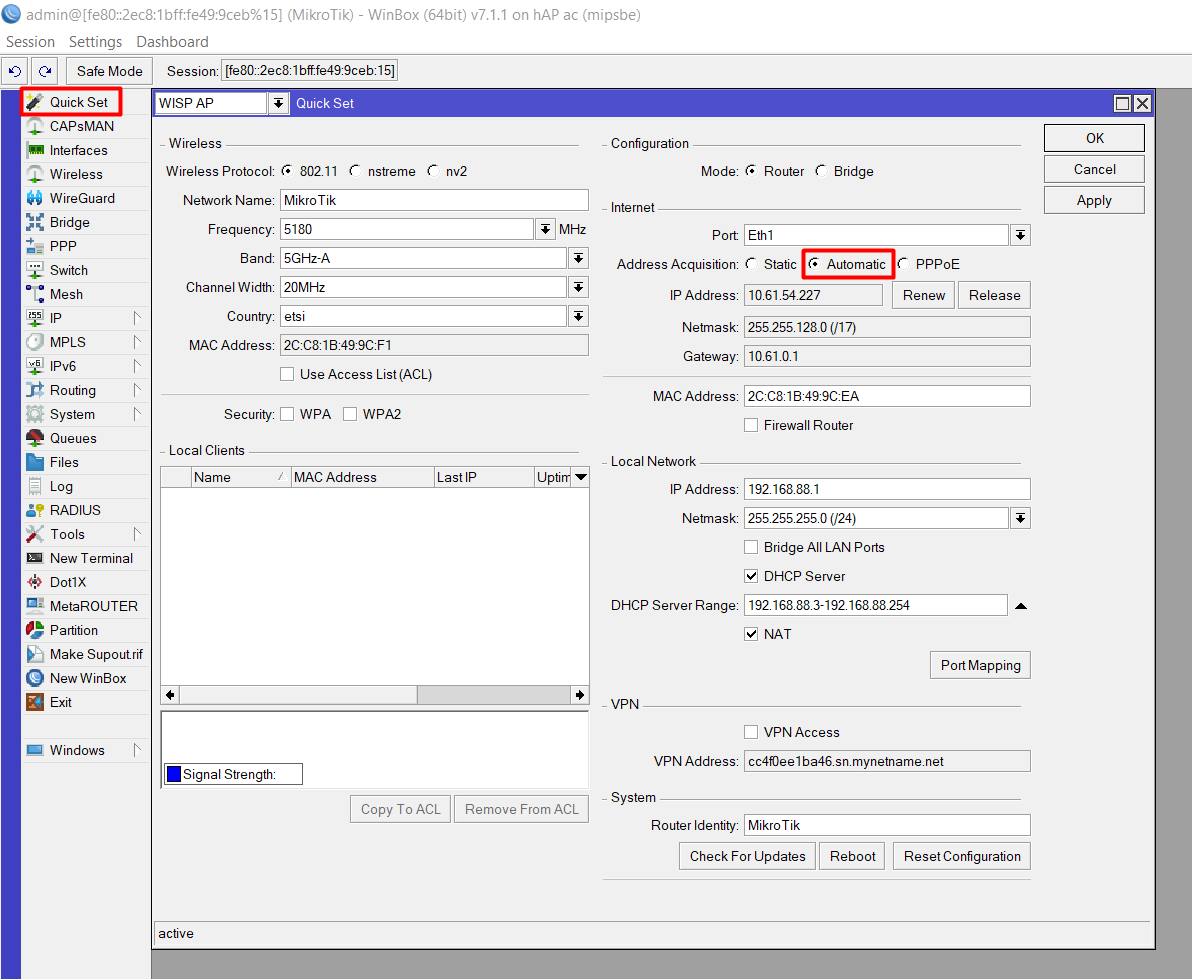
4. Нажмите ОК.
5. Перенастройка на новый тип подключения произведена!
Если Вы с нуля настраиваете маршрутизатор (имеет заводские параметры), то алгоритм схожий.
1. Заранее установите на Ваш ПК, с которого будете производить настройку, приложение WinBox и запустите его.
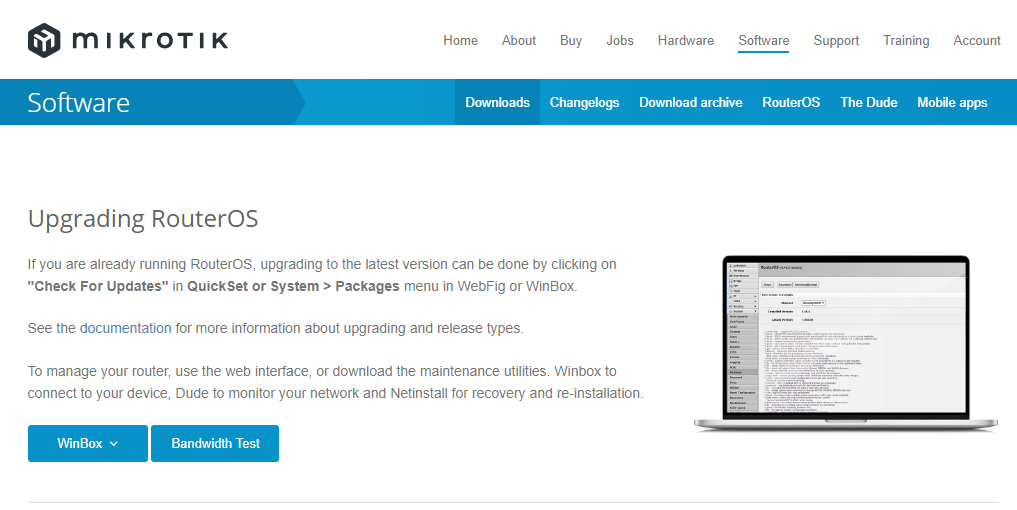
2. Подключите кабель провайдера А1 в 1й порт маршрутизатора. И кабель от ПК в любой свободный порт кроме 1го.
3. Выполните подключение к Маршрутизатору:
Выберите необходимую строку (данные используются в качестве примера) и нажмите Connect. Строка Password при заводских параметрах имеет пустое значение.
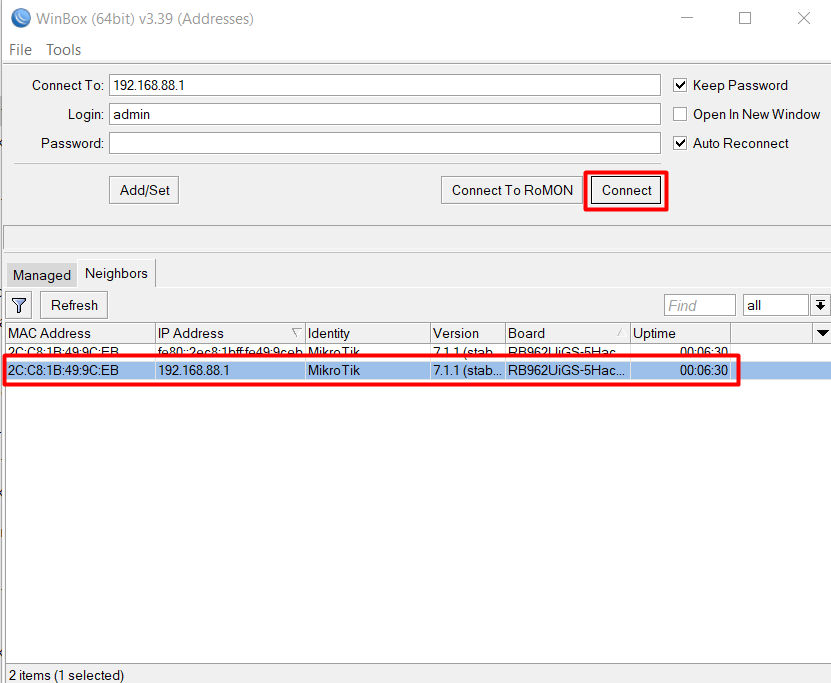
4. Перейдите во вкладку Quick Set, далее выберите тип настройки (как правило это WISP AP).
Выберите для порта Eth1 Address Acquisition - Automatic.Включите DHCP-Server и NAT.
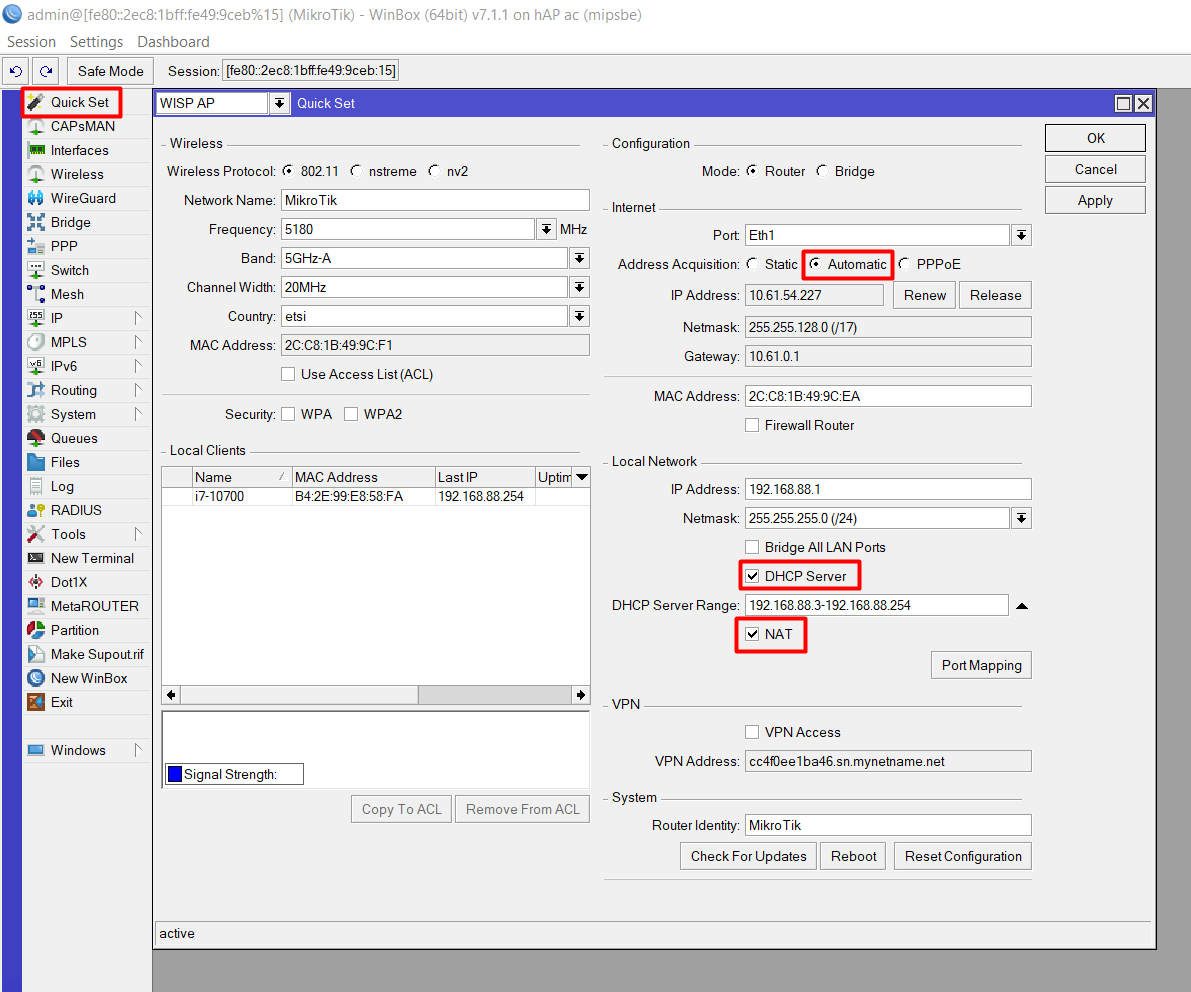
5. Нажмите ОК.
6. Настройка подключения произведена!
Теперь давайте рассмотрим вариант расширенной настройки.
Если Ваш маршрутизатор уже настроен ранее и нужно просто сменить тип подключения, то можно выполнить следующее:
1. Заранее установите на Ваш ПК, с которого будете производить настройку, приложение WinBox и запустите его.
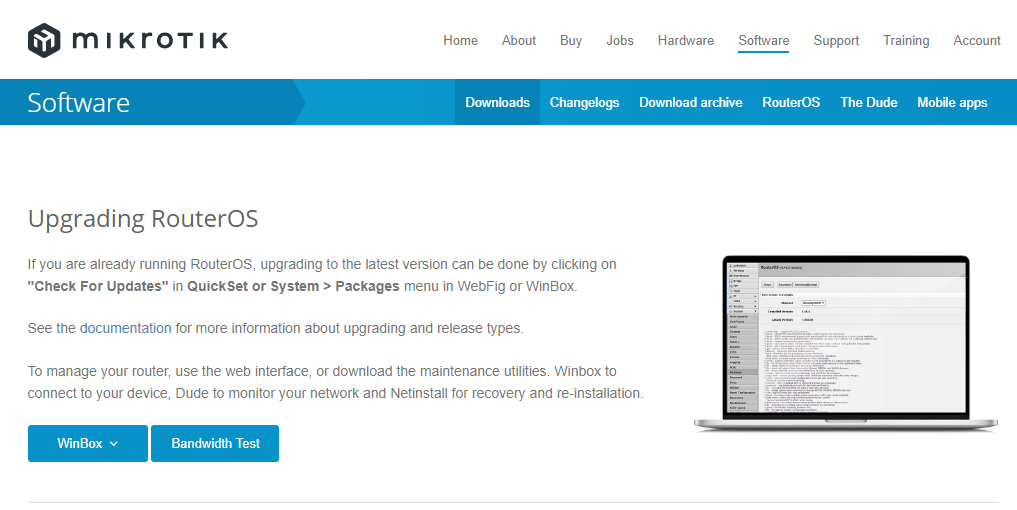
2. Выполните подключение к Маршрутизатору:
Выберите необходимую строку (данные используются в качестве примера) и нажмите Connect. При необходимости введите пароль от маршрутизатора в строку Password (если ранее был назначен).
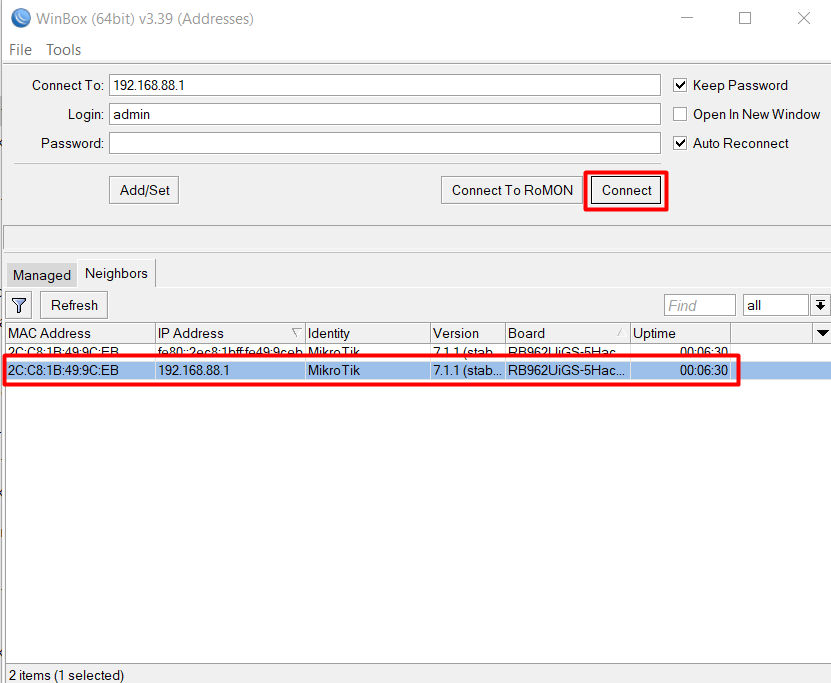
3. В первую очередь удаляем предыдущий тип подключения. Зайдите в раздел Interfaces и удалите PPPoE-client или L2TP-client.
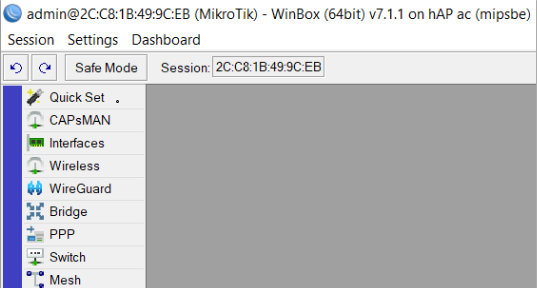
4. Для получения настроек по DHCP(Automatic) зайдите в раздел IP – DHCP-Client.
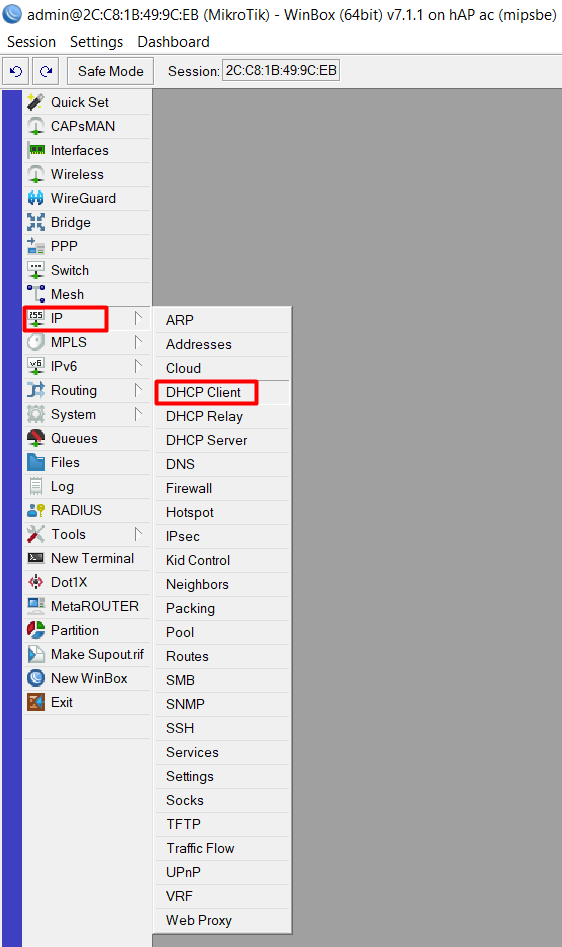
5. Далее нажмите +.
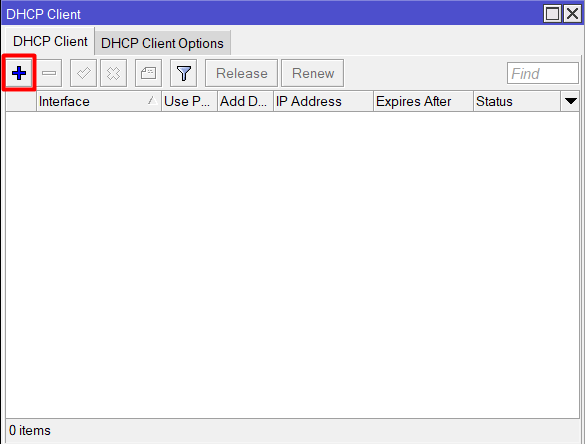
6. Выбираем тот интерфейс (порт), в который подключен кабель провайдера А1 (ether1 используется в качестве примера) и нажимаем OK.
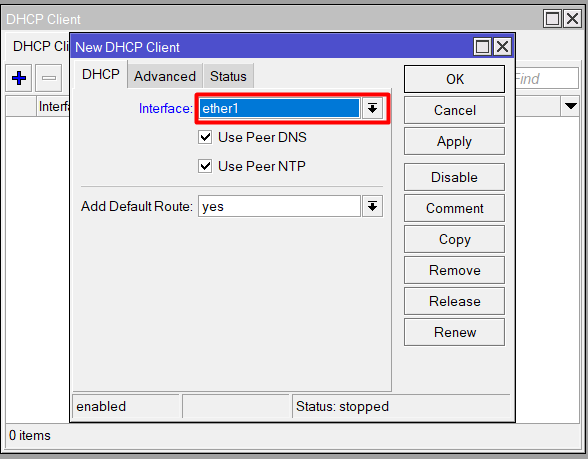
7. Если все сделано правильно, то Вы увидите какой IP-адрес получил маршрутизатор.
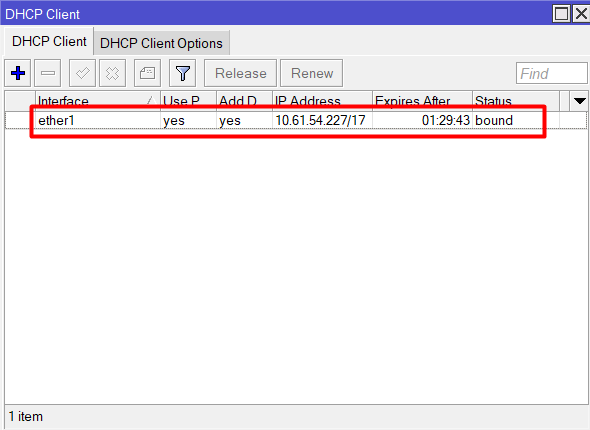
8. Не забудьте отредактировать настройки NAT. Зайдите в раздел IP, вкладка Firewall, открываем вкладку NAT и изменяем текущий профиль (двойным нажатием).
9. На вкладке General указываем только один параметр Out. interface - ether1 (интерфейс подключения к провайдеру), все остальное оставляем как есть.
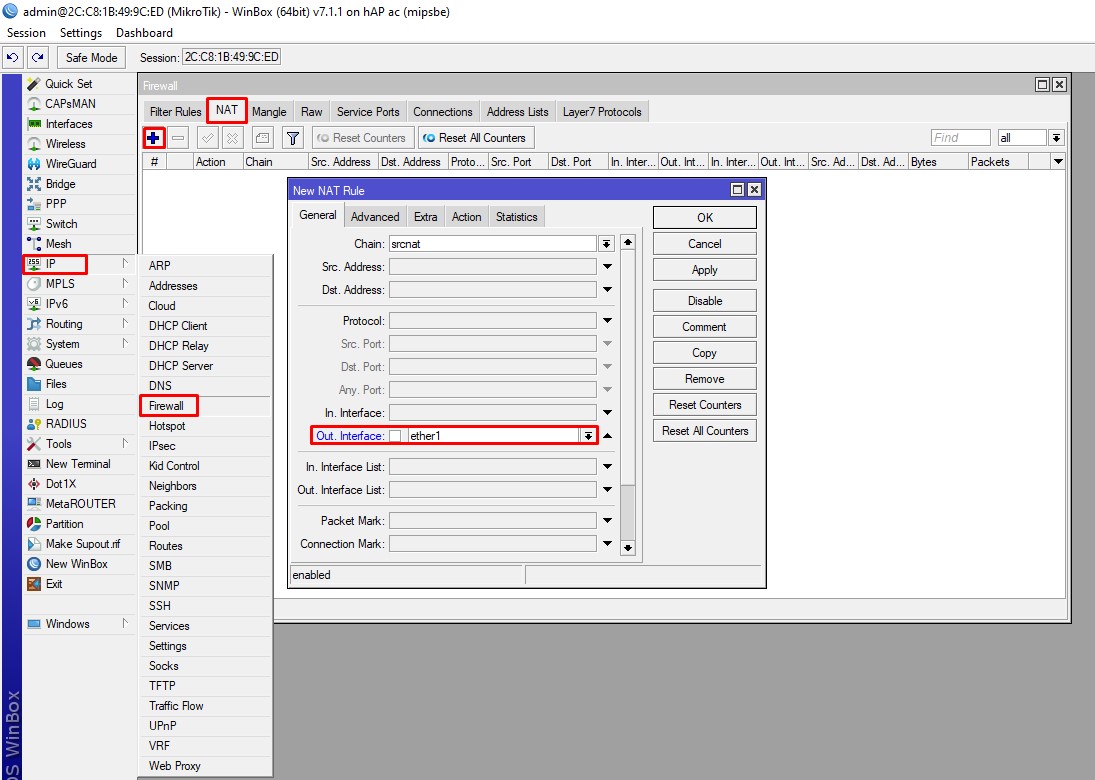
10. Далее перейдите на вкладку Action, выберите в выпадающем списке masquerade. Нажмите
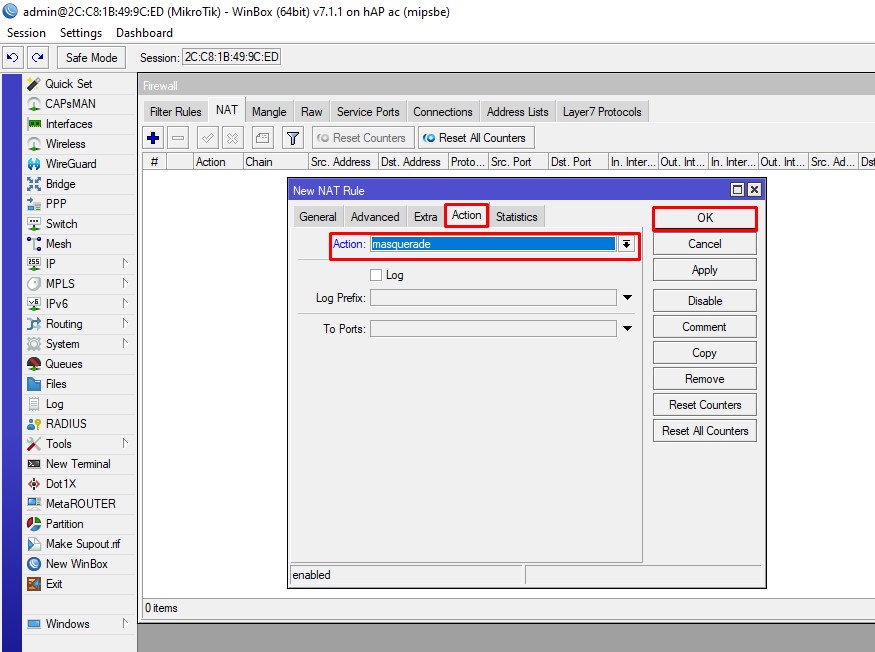
11. Перенастройка на новый тип подключения произведена!
Если Вы с нуля настраиваете маршрутизатор (имеет заводские параметры), то алгоритм схожий.
1. Заранее установите на Ваш ПК, с которого будете производить настройку, приложение WinBox и запустите его.
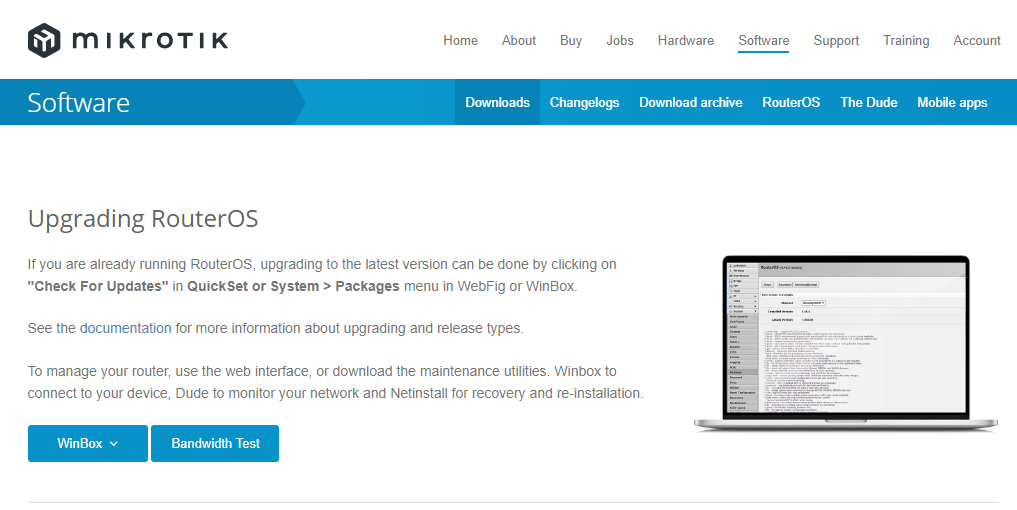
2. Подключите кабель провайдера А1 в 1й порт маршрутизатора. И кабель от ПК в любой свободный порт кроме 1го.
Выполните подключение к Маршрутизатору:
Выберите необходимую строку (данные используются в качестве примера) и нажмите Connect. Строка Password при заводских параметрах имеет пустое значение.
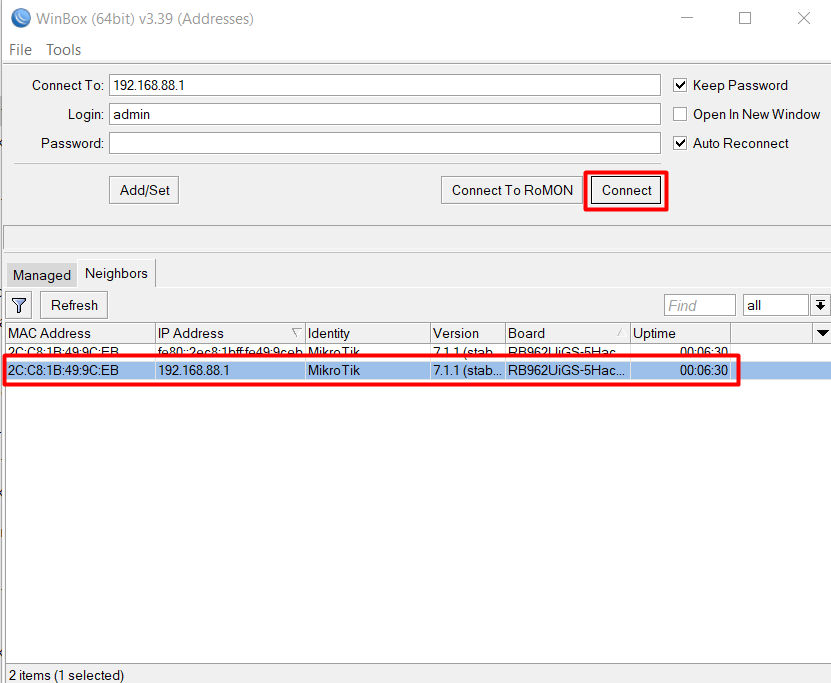
4. Для получения настроек по DHCP(Automatic) зайдите в раздел IP – DHCP-Client.
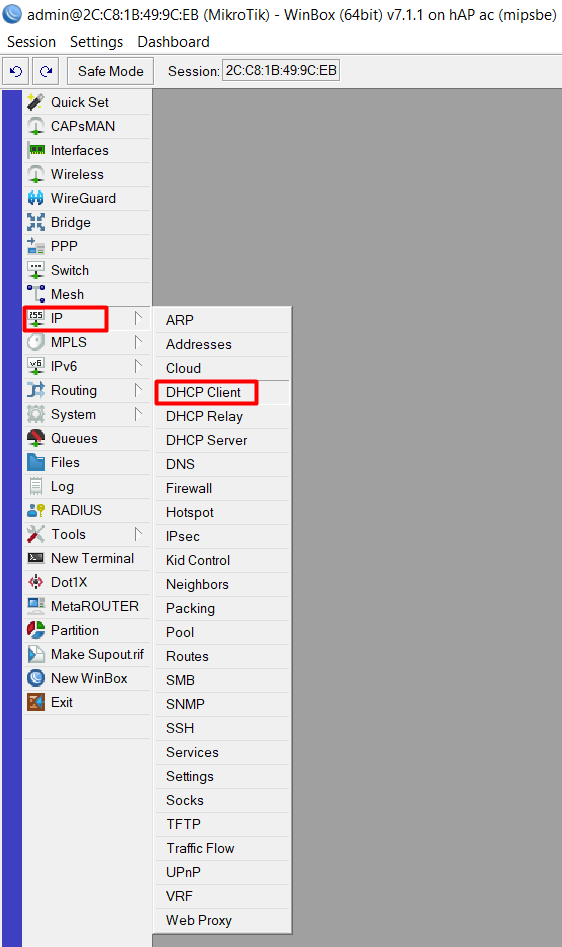
5. Далее нажмите +.
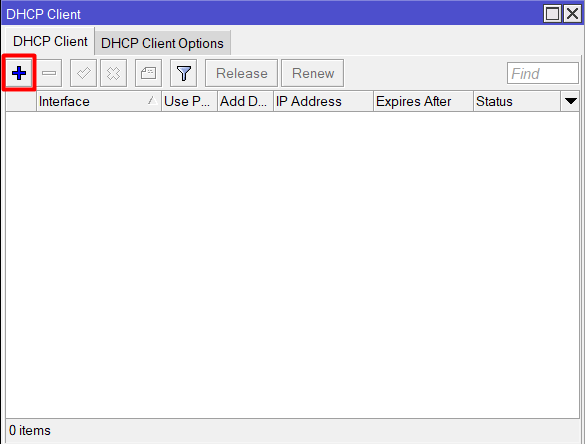
6. Выбираем тот интерфейс (порт), в который подключен кабель провайдера А1 (ether1 используется в качестве примера) и нажимаем OK.
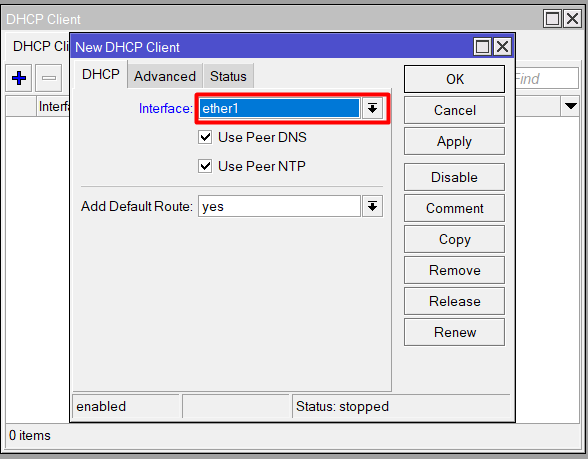
7. Если все сделано правильно, то Вы увидите какой IP-адрес получил маршрутизатор.
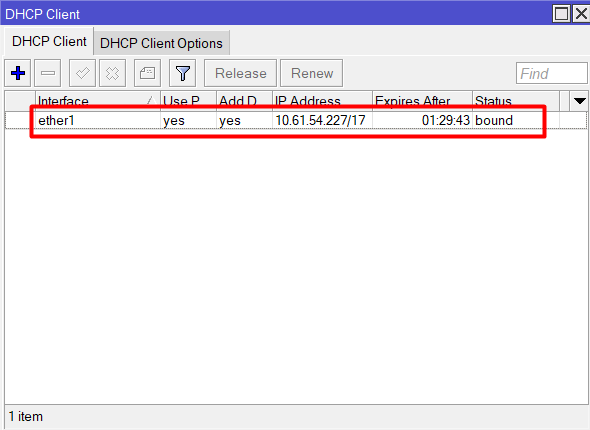
8. Теперь оставшиеся порты объединим в bridge. Для этого откроем соответствующий раздел, нажмем +, далее ОК.
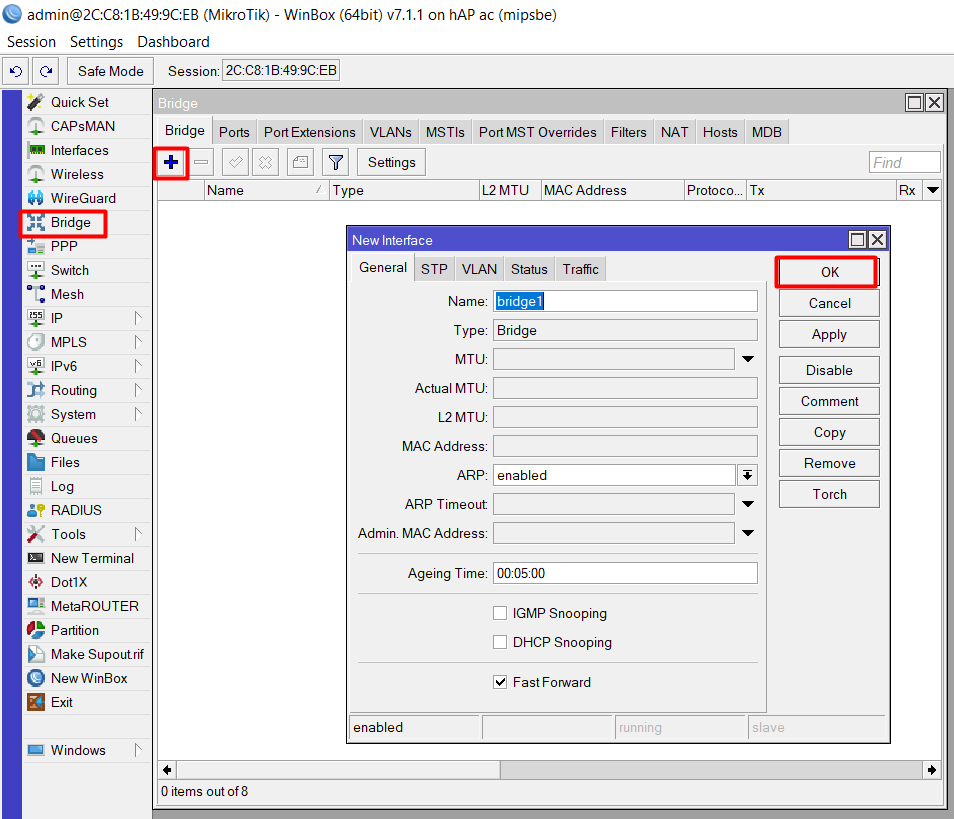
9. Теперь добавим оставшиеся порты. Откройте вкладку Ports, нажмите + и добавьте порты один за одним.
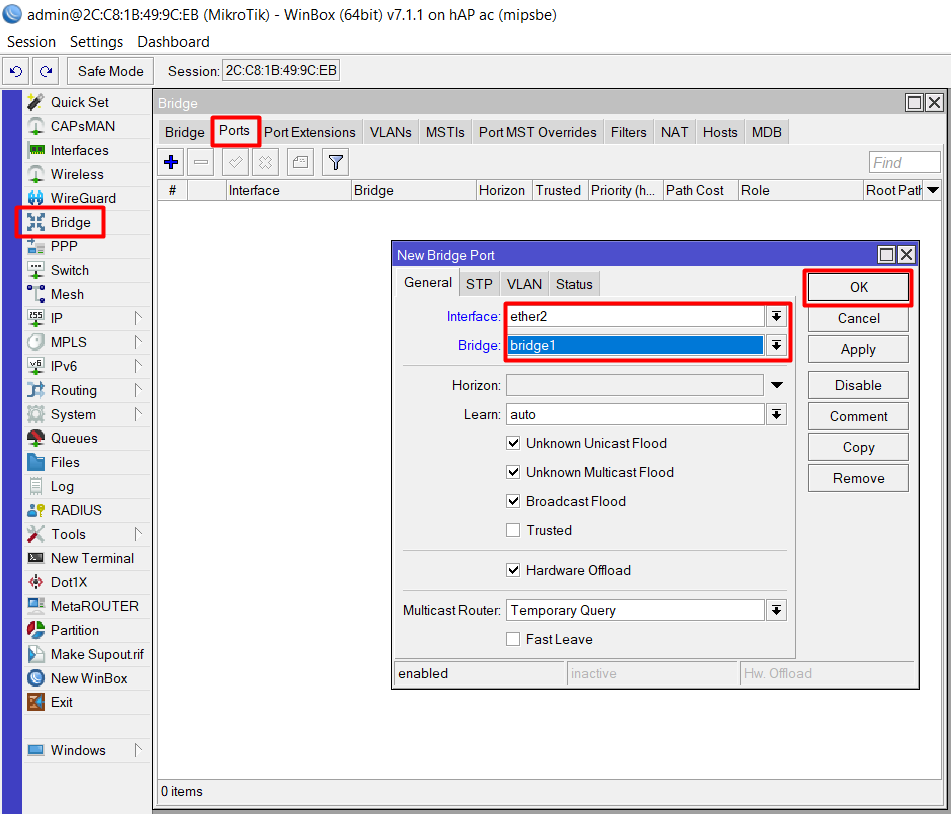

Теперь мы объединили все необходимые интерфейсы в bridge для организации единого пространства для всех подключенных устройств.
10. Для того, чтобы подключенные устройства могли получать сетевые настройки автоматически с роутера, на нем необходимо настроить DHCP-сервер. Зайдите в раздел в IP, далее выберите вкладку DHCP и нажмите DHCP Setup. Вам предложит выбрать интерфейс, на котором будет работать сервер. Выбираем bridge1. Нажимаем Next (несколько раз можно нажать для применения настроек по умолчанию).

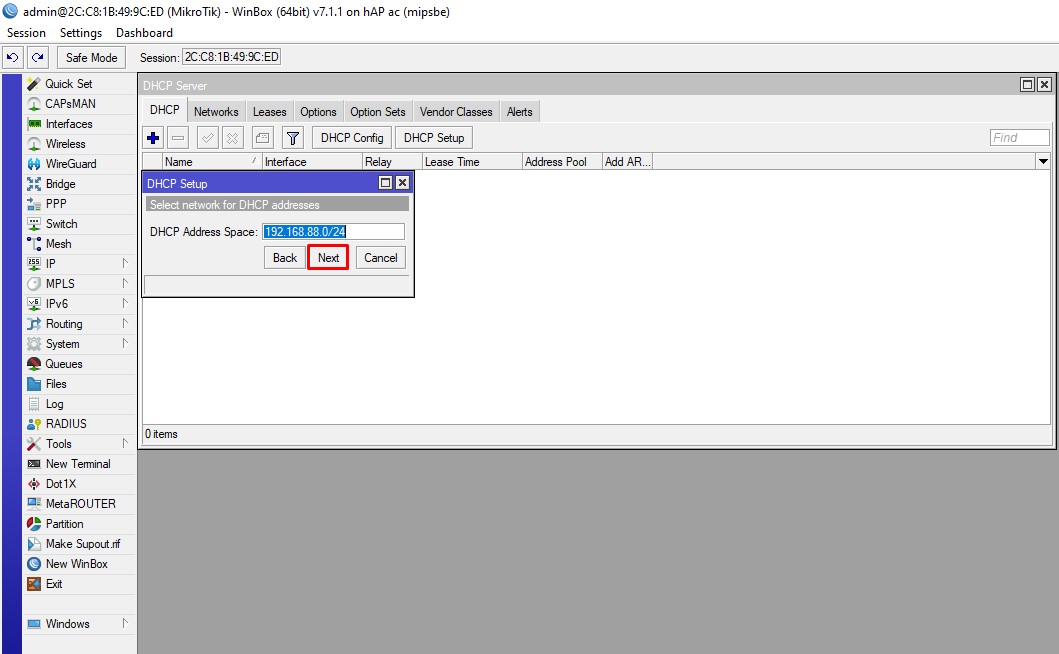
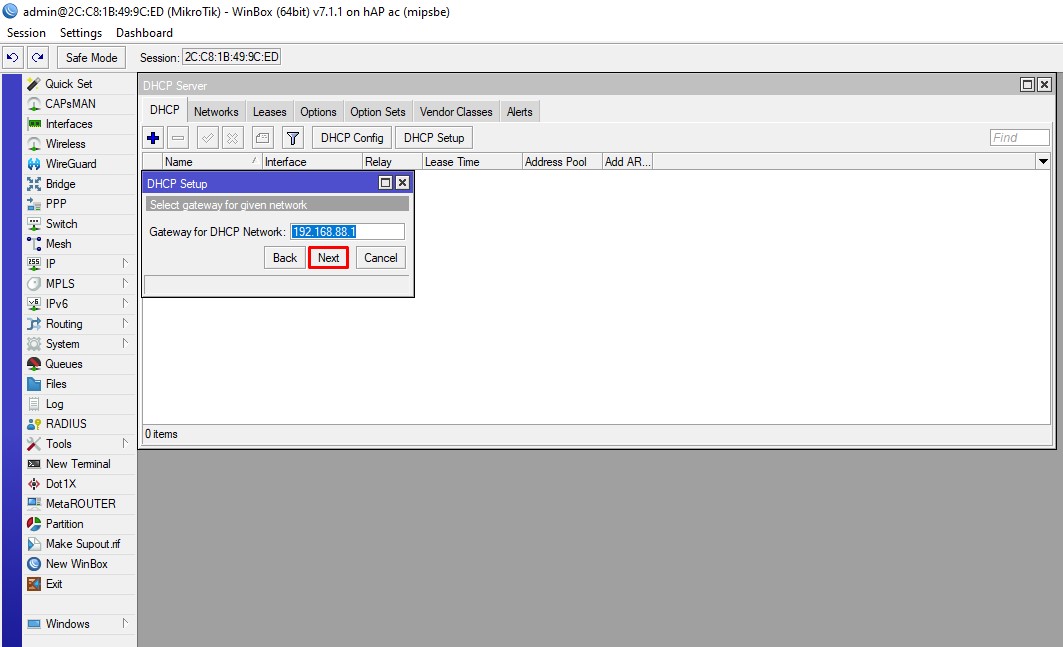
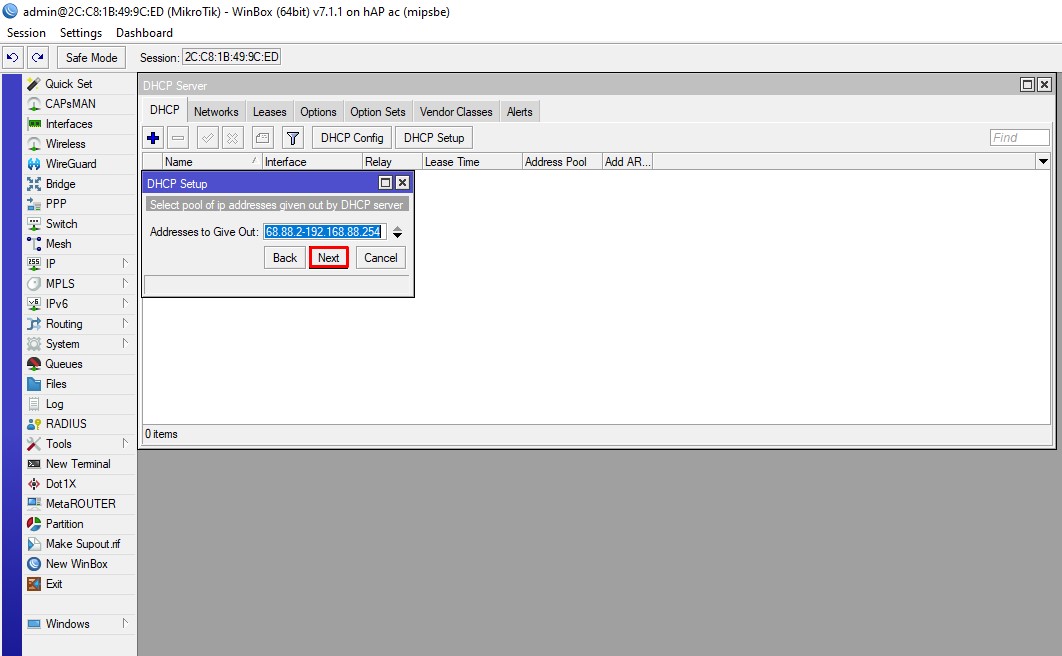
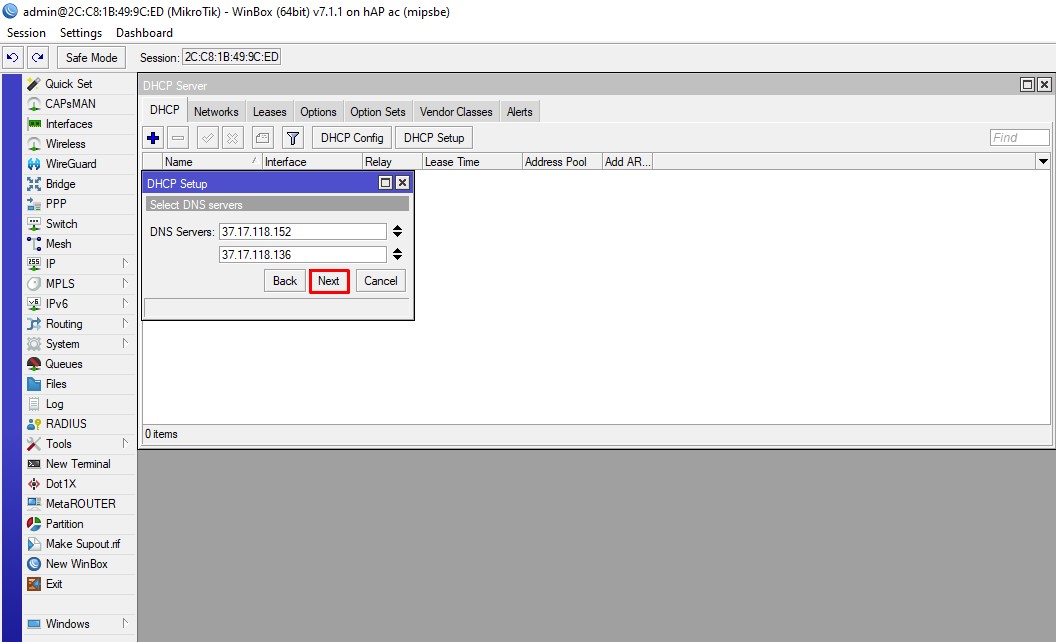
12. Последнее, что необходимо выполнить, это настройка NAT. Зайдите в раздел IP, вкладка Firewall, открываем вкладку NAT.
13. Теперь жмем + для добавления нового профиля. На вкладке General указываем только один параметр Out. interface - ether1 (интерфейс подключения к провайдеру), все остальное оставляем как есть.
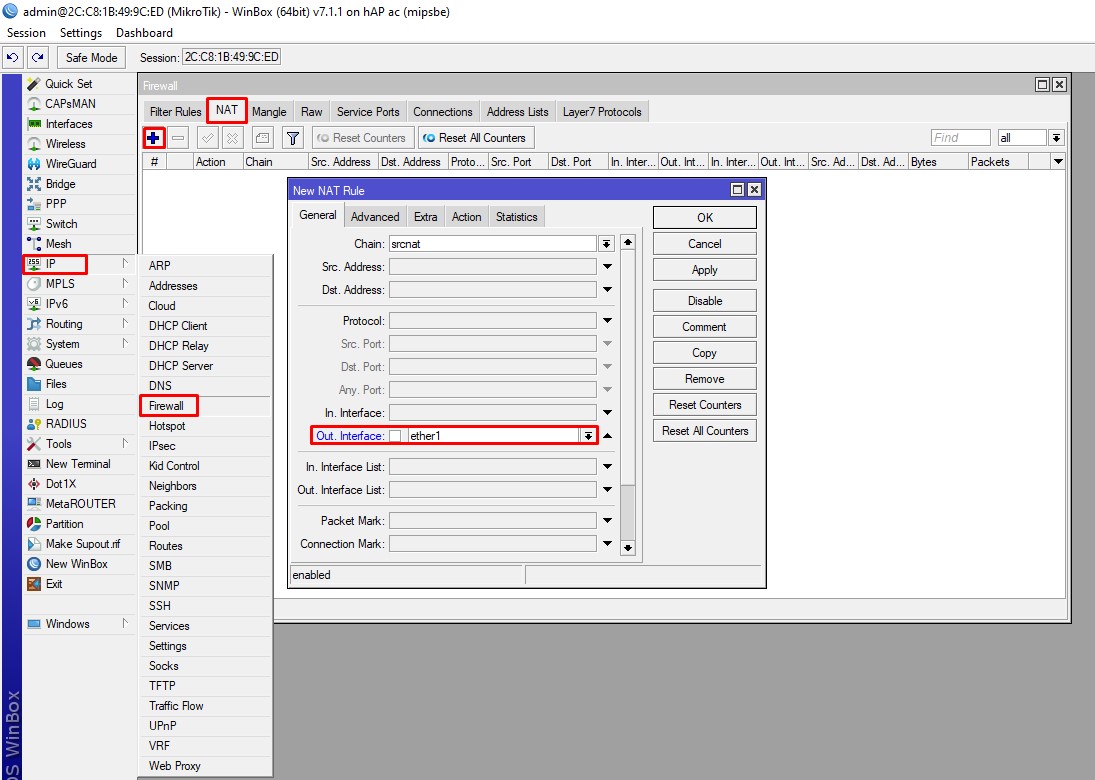
14. Далее перейдите на вкладку Action, выберите в выпадающем списке masquerade. Нажмите
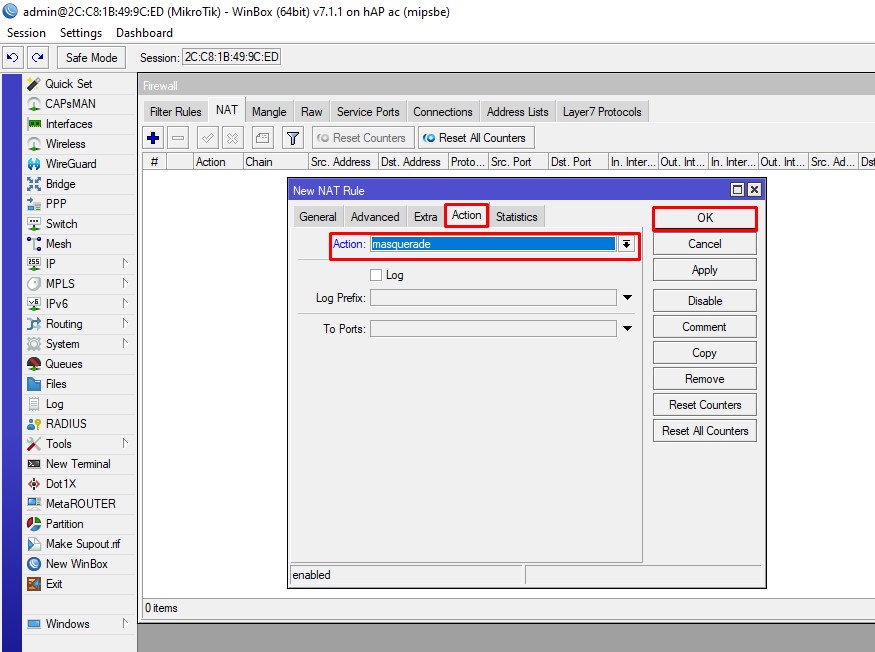
15. Настройка подключения произведена!
Если Вы хотите настроить Wi-Fi, то его настройку на маршрутизаторах Mikrotik можно посмотреть здесь.
Если у Вас возникли сложности с настройкой маршрутизатора, то рекомендуем обратиться в техническую поддержку.