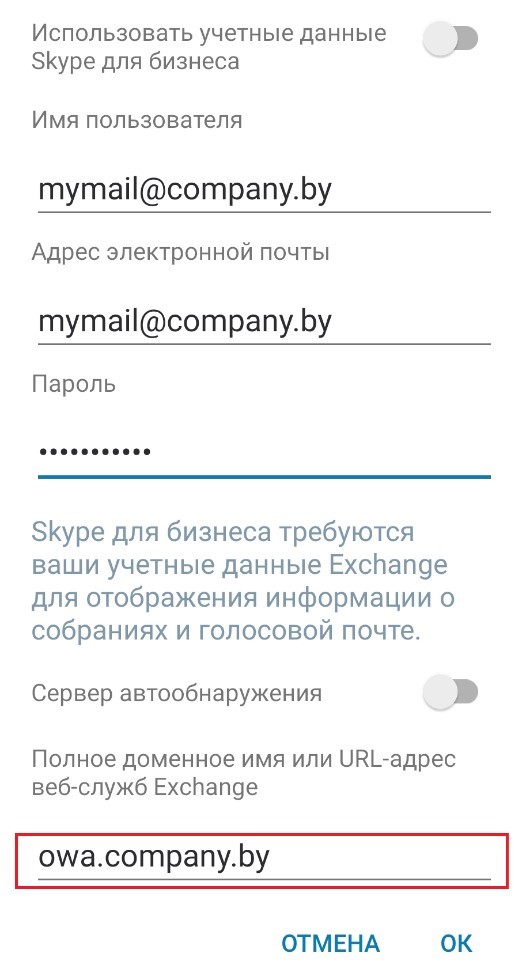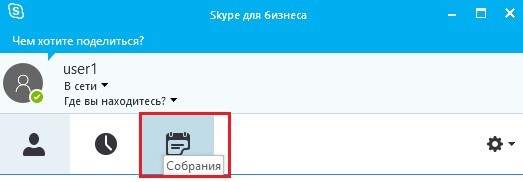Конференц-связь
Настройка SfB
Настройка конференц-связи для бизнеса на базе Microsoft Skype for Business
Установка приложения Microsoft Skype for Business в операционной системе Microsoft Windows
Для того чтобы начать работать с приложением Microsoft Skype for Business необходимо загрузить его локально на компьютер. Для этого нужно перейти по следующей ссылке. На странице загрузки приложения выберите язык в выпадающем списке и нажмите кнопку Скачать.
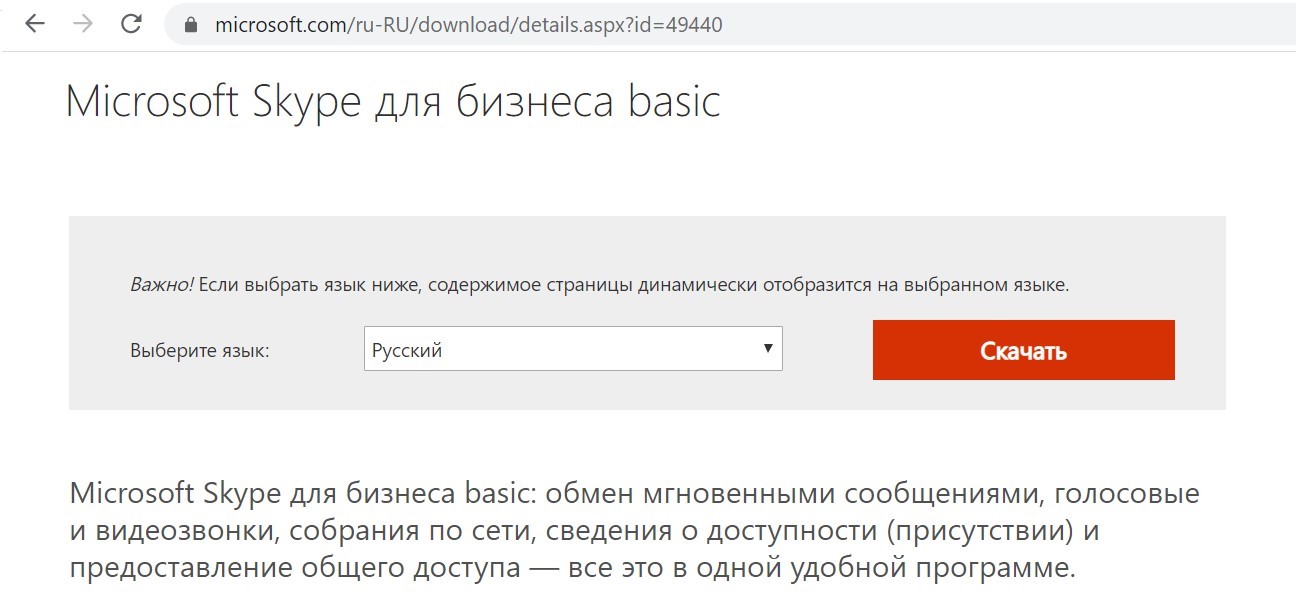
Далее необходимо выбрать нужную разрядность клиента Skype for Business:
-
LyncEntry_bypass_ship_x64_ru-ru_exe\lyncentry.exe для x64 операционных систем.
-
LyncEntry_bypass_ship_x64_ru-ru_exe\lyncentry.exe для x32 операционных систем.
Выбрав нужную версию клиента, жмем кнопку Next.
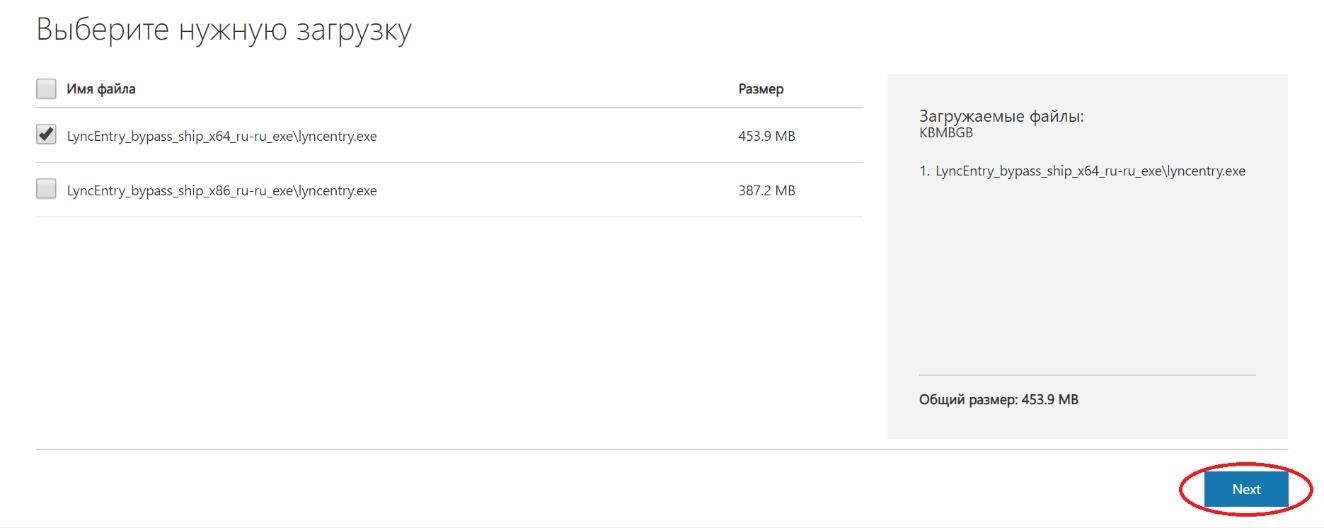
После этого начнется загрузка клиента Skype for Business. Дважды щелкните на файл программы lyncentry.exe, чтобы начать установку.
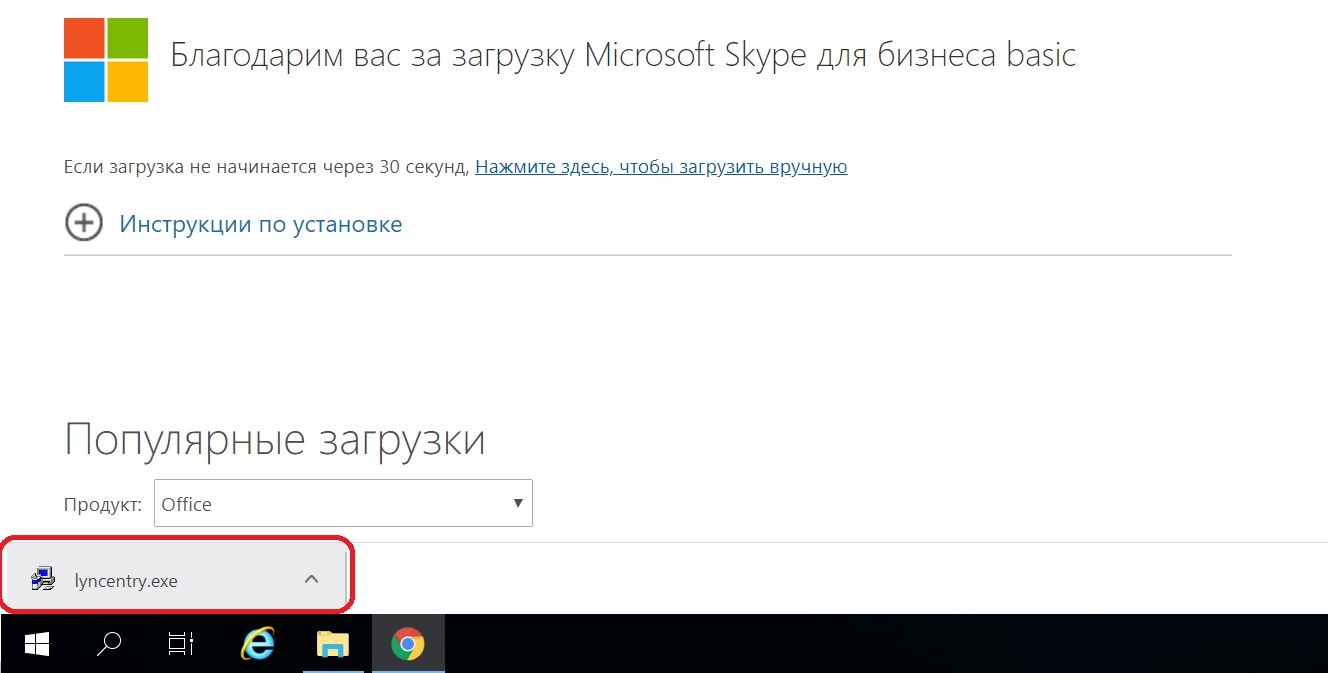
Чтобы выполнить установку, следуйте инструкциям на экране. Отметьте пункт «Я принимаю условия этого соглашения» и нажмите Продолжить.
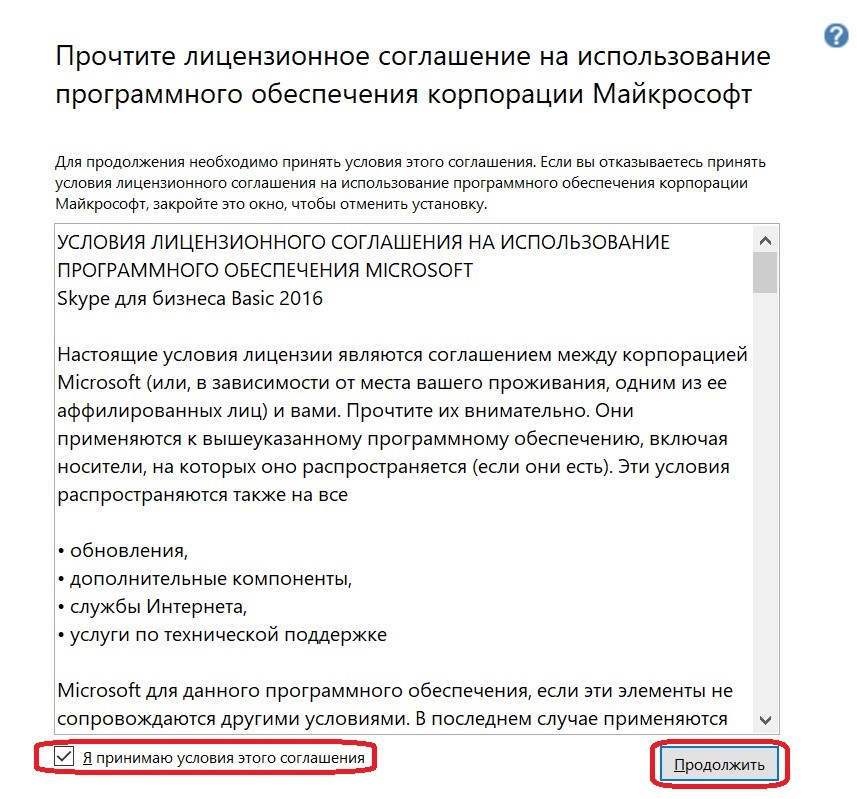
Выберите нужный тип установки. Существуют следующие варианты установки Microsoft Skype for Business:
-
Установить: Используйте этот вариант, если вы хотите установить клиент с параметрами по умолчанию.
-
Настроить: Используйте этот вариант, если вы хотите изменить настройки установки.
В данном случае используем настройки по умолчанию и нажимаем кнопку Установить.
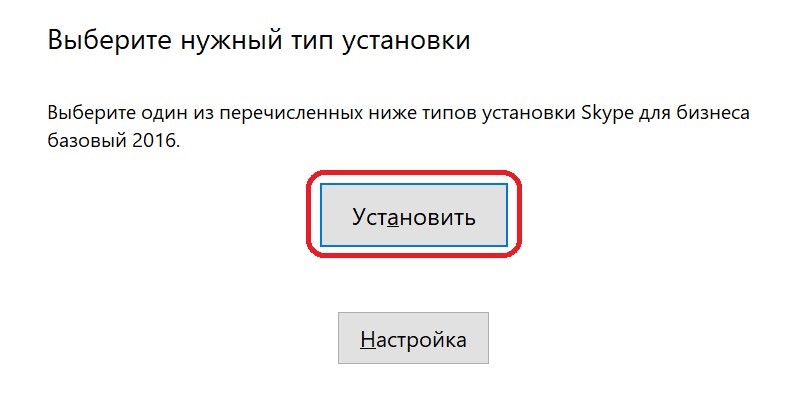
Дождитесь окончания процесса выполнения установки. Завершение установки может занять несколько минут.
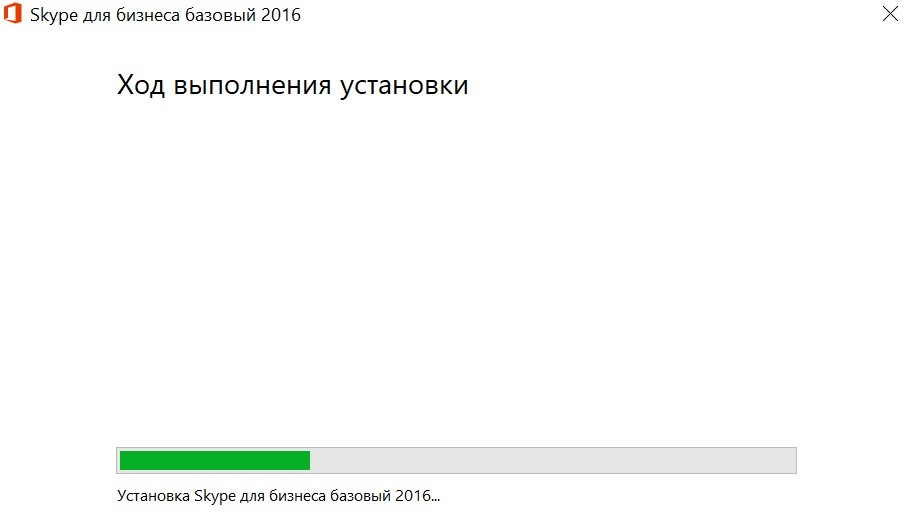
Чтобы приступить к работе с программой-клиентом Skype for Business 2016, откройте меню Пуск на своем компьютере и перейдите к программам Office. Выберите ярлык Skype for Business 2016, чтобы запустить приложение.
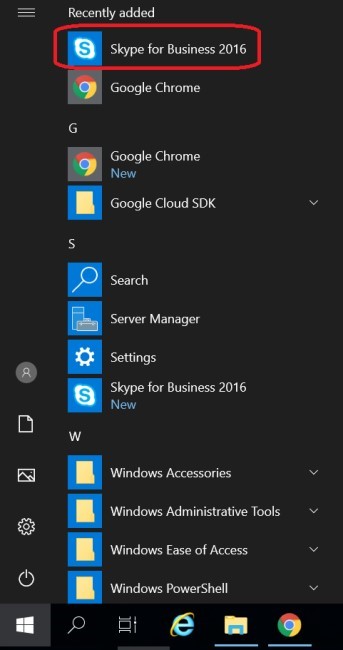
После запуска, в окне авторизации укажите адрес для входа в формате логин@sfb.a1.by и нажмите Войти.
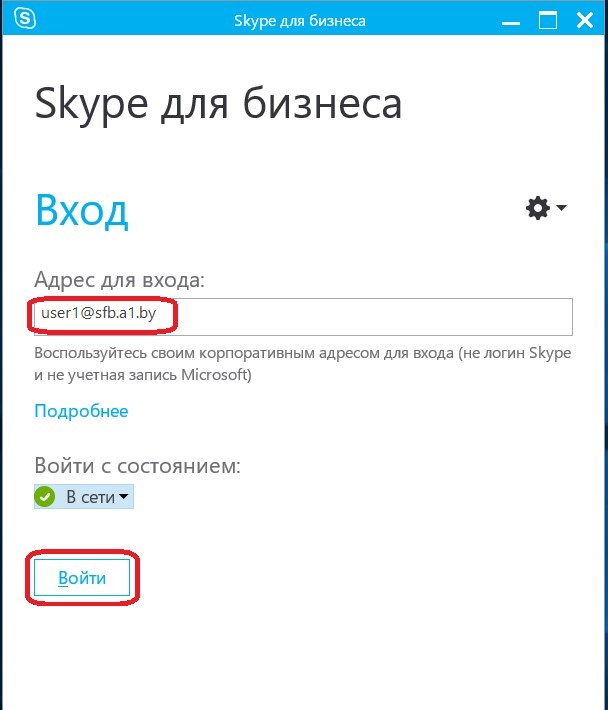
Далее необходимо ввести свой пароль. Также имя пользователя должно совпадать с адресом для входа. Поставьте галочку Сохранить пароль.
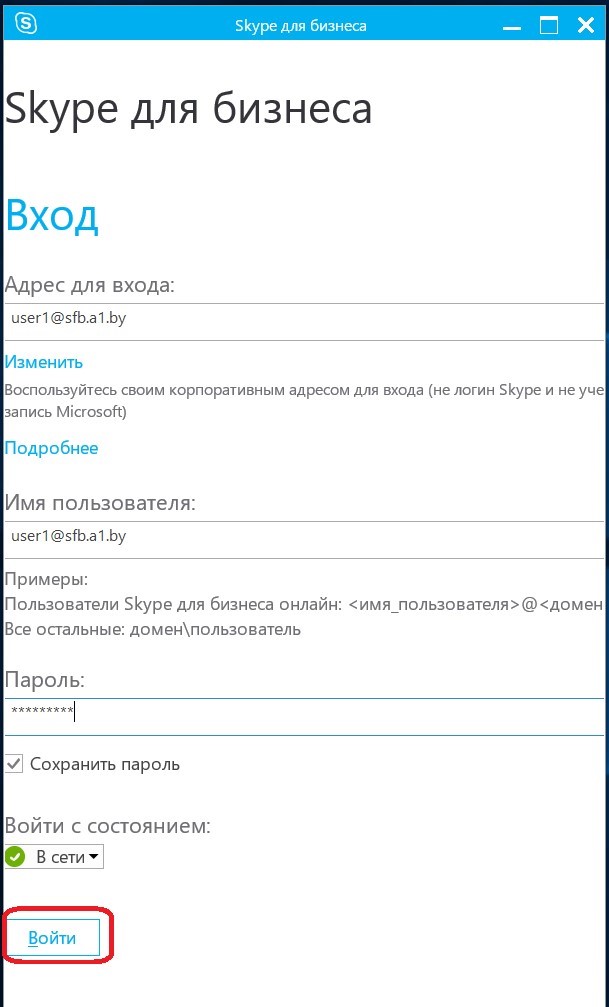
При успешном выполнении вышеперечисленных действий Вы попадете в главное окно приложения Miсrosoft Skype for Business.
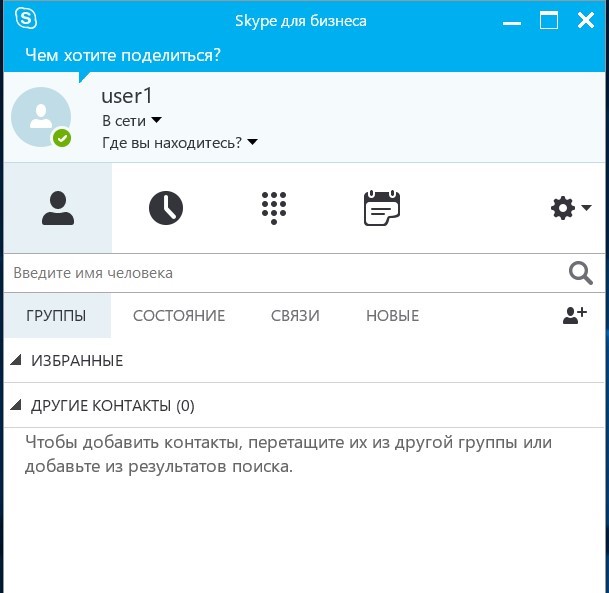
При закрытии приложения его ярлык появится в системном трeе, развернуть клиент можно, нажав на кнопку Открыть.

Подключение к серверу Exchange
Внимание: Данный пункт выполняется, если ваш почтовый ящик находится на сервере Exchange.
Для подключения к Вашему серверу Exchange необходимо выполнить следующие действия:
После успешного входа в клиент Skype for Business для подключения к серверу Exchange нужно нажать кнопку Ввести учетные данные в появившемся всплывающем окне.
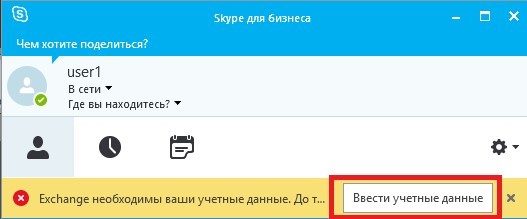
В появившемся окне введите данные для подключения к почтовому ящику и поставьте галочку Сохранить пароль.
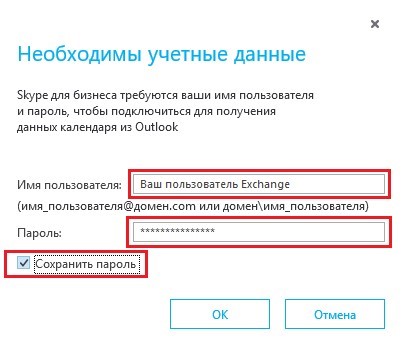
Например:
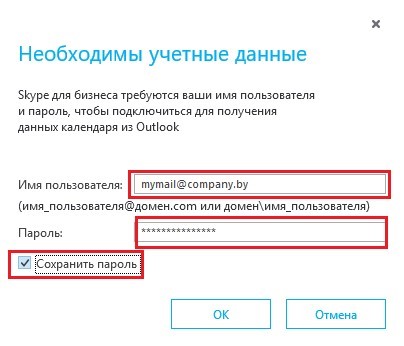
После успешного подключения к Вашему серверу Exchange вы можете увидеть свои собрания, нажав на иконку Собрания.
Список запланированных встреч:
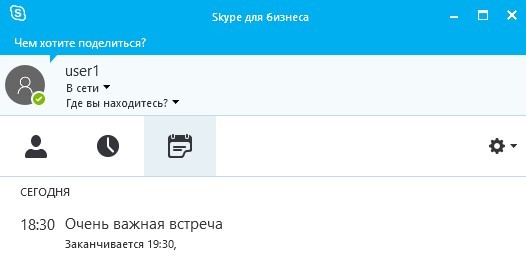
Нажав на иконку Беседы вы можете увидеть беседы, сохраненные на вашем сервере Exchange.
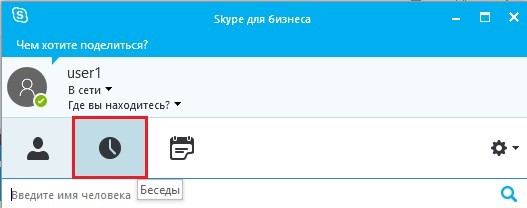
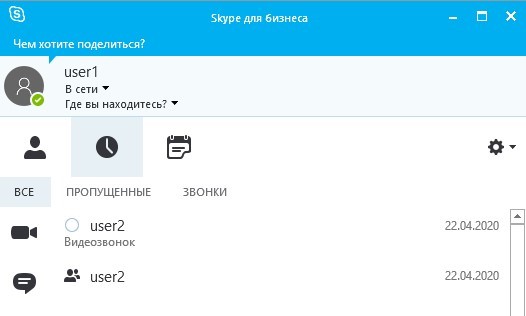
Установка приложения Microsoft Skype for Business в Android
Откройте на своем телефоне или планшете приложение Play Market и выполните поиск по запросу skype for business и нажмите на значок лупа. Будет открыто первое приложение в списке. Далее нажмите кнопку Установить.
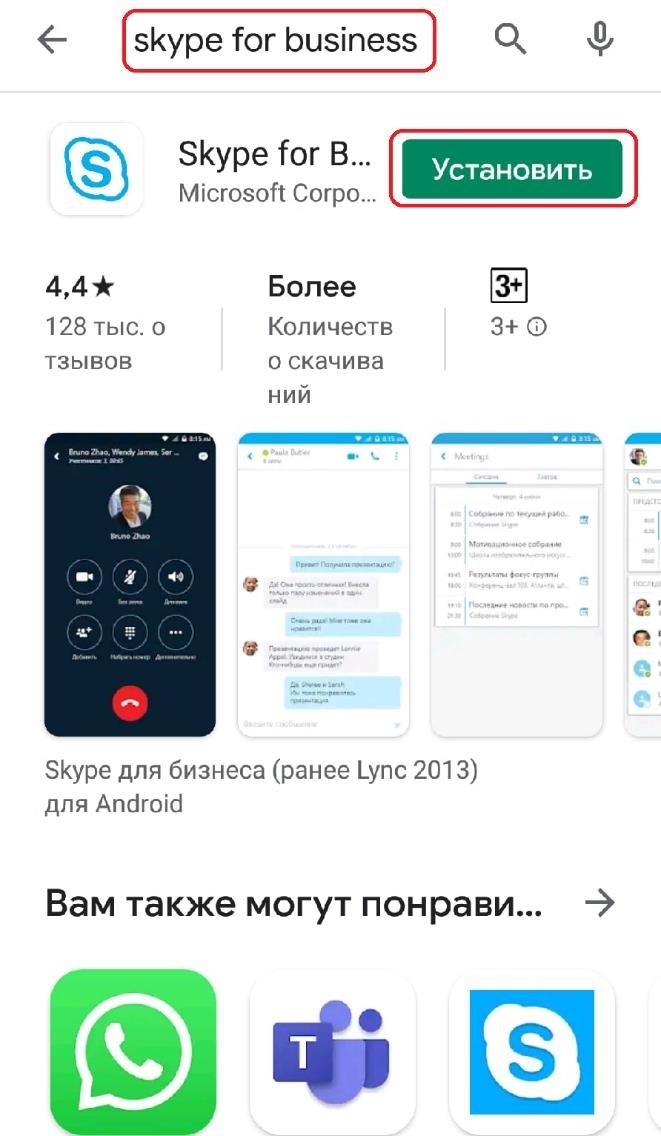
Откройте приложение Skype for Business, нажав на значок. При входе в приложение появится окно «Условия использования», нажмите Принять. После принятия условий пользователя, коснитесь значка со стрелкой Далее.
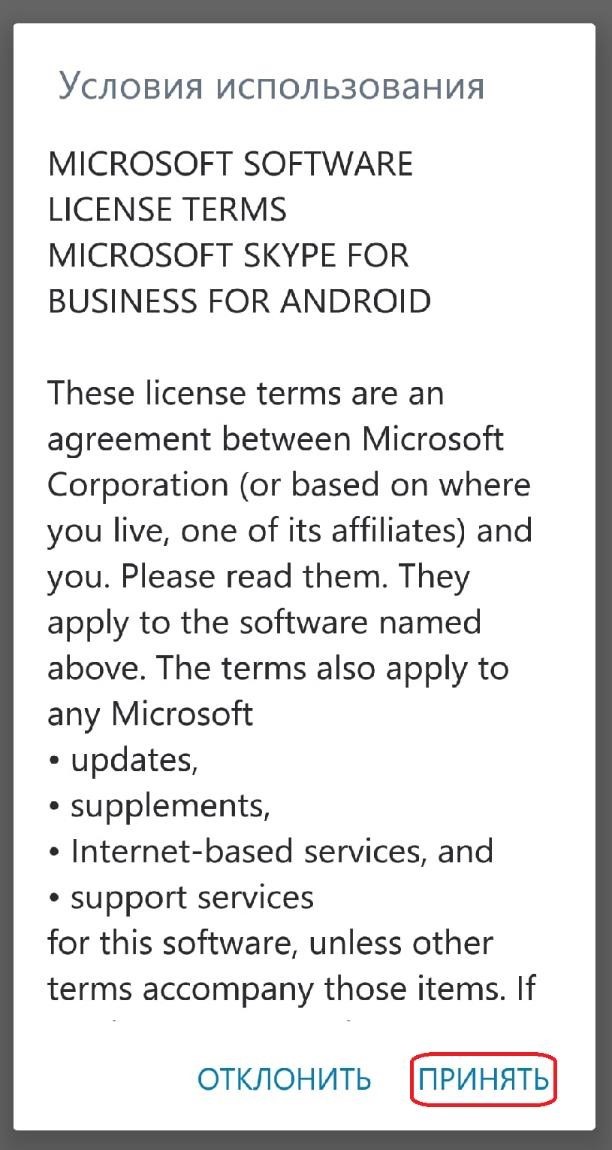

Введите имя вашей учетной записи в формате логин@sfb.a1.by и нажмите Далее. Появляется поле ввода пароля, вводим его, также активируем Сохранить пароль.
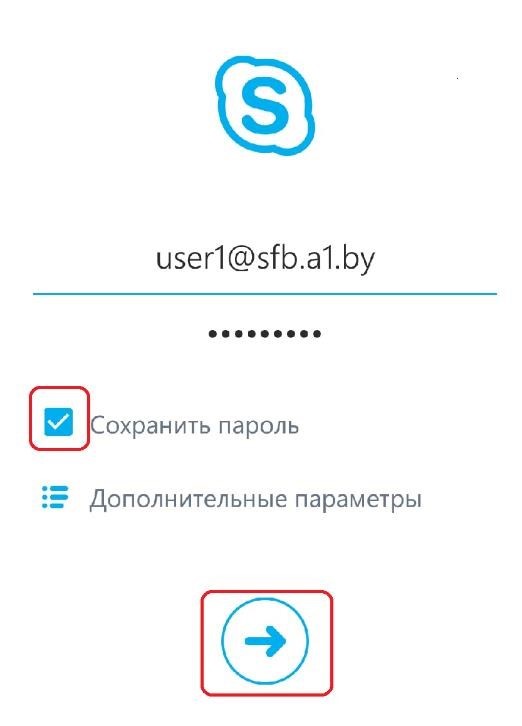
После этого появится окно «Предупреждение о безопасности», поставьте галочки «Всегда доверять этому сертификату» и нажмите Продолжить.
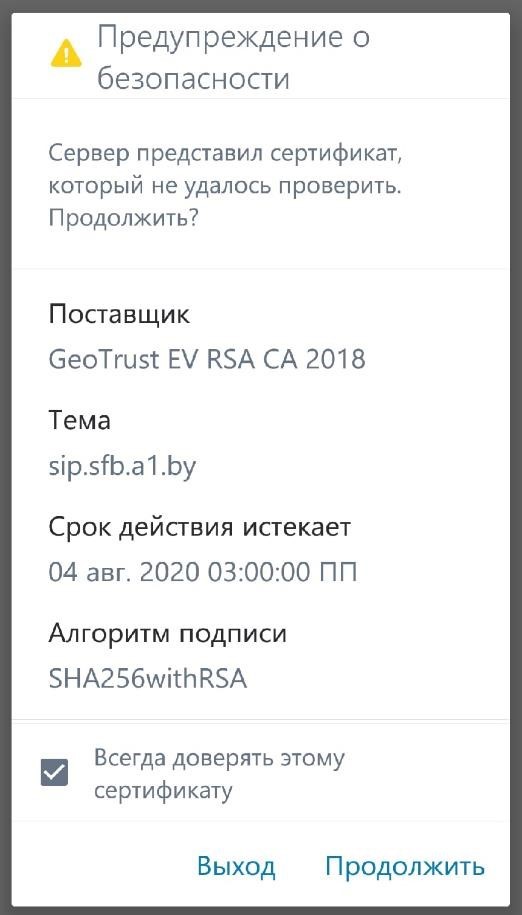
Ознакомьтесь на следующих экранах с инструкцией, пролистните влево два раза, затем нажмите на стрелочку, как показано на рисунке ниже.
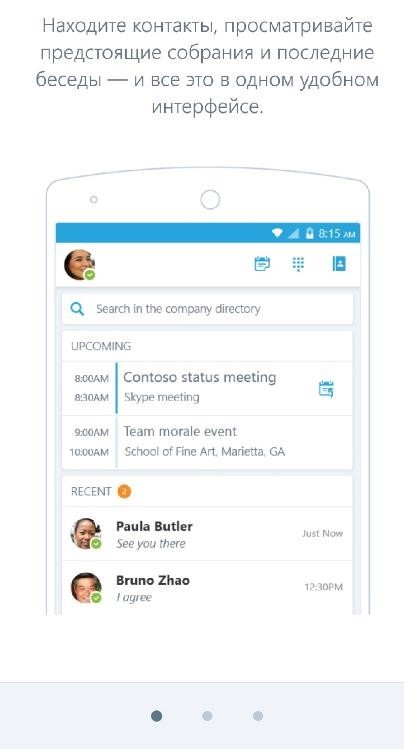
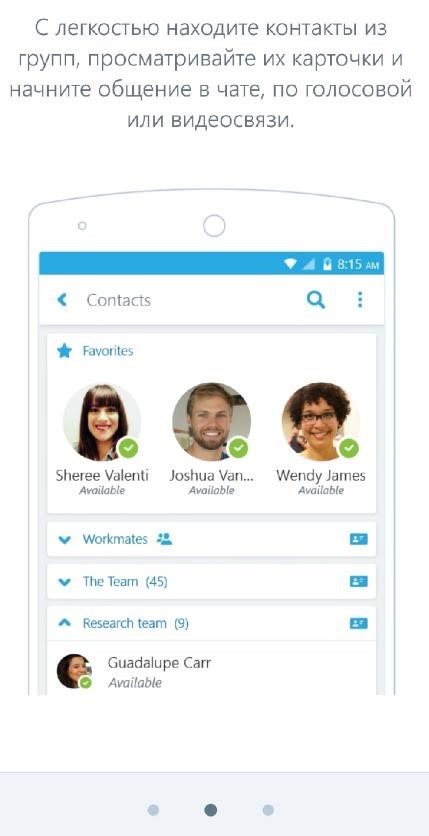
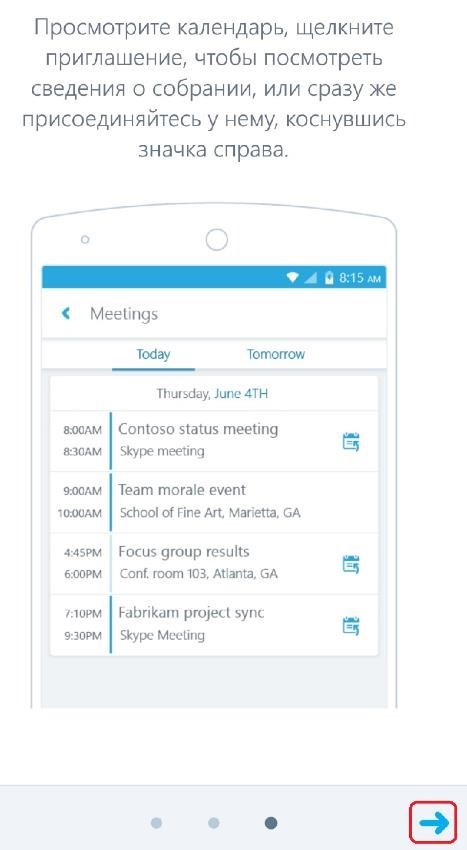
Откроется окно программы Skype for Business.
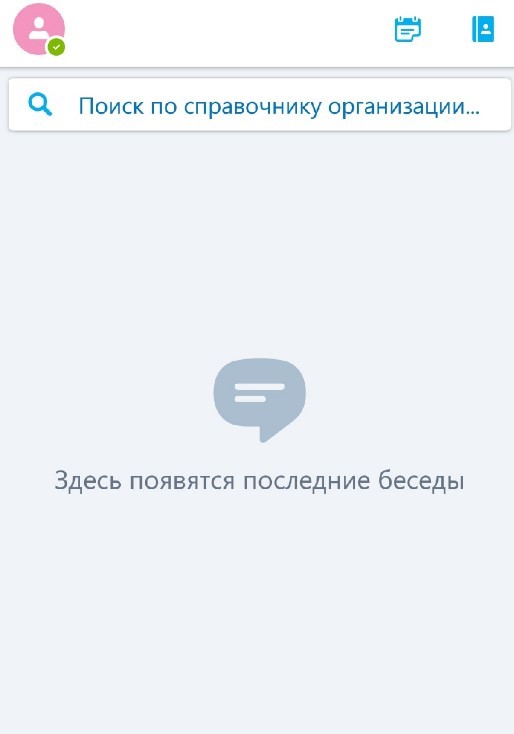
Подключение к серверу Exchange.
Внимание: Данный пункт выполняется, если ваш почтовый ящик находится на сервере Exchange.
Для подключения к Вашему серверу Exchange необходимо выполнить следующие действия:
Нажмите в верхней части экрана на иконку пользователя:

Выберите пункт Настройки:
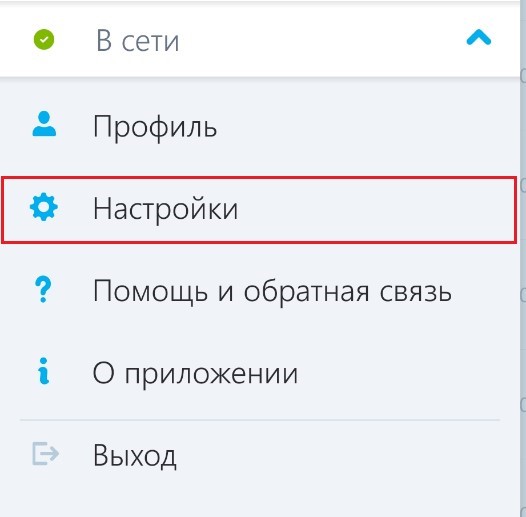
Выберите пункт Exchange:
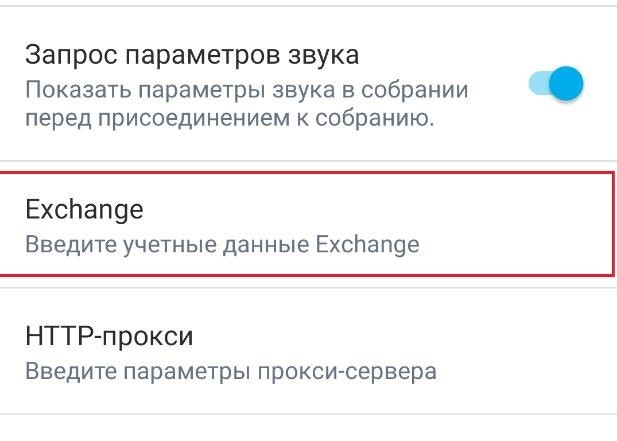
Отключите первый пункт Использовать учетные данные Skype:
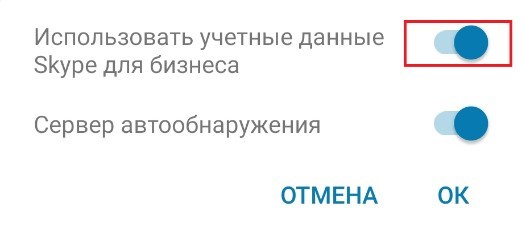
В появившемся окне настроек введите данные для подключения к своему почтовому ящику:
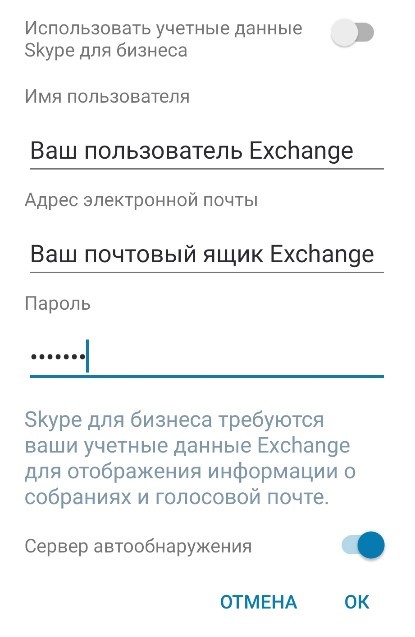
Пример:
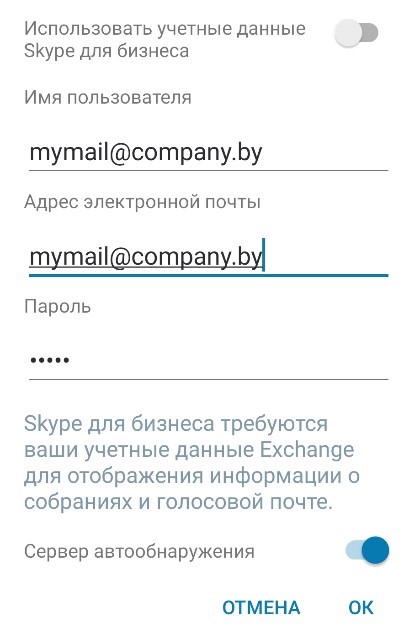
После ввода данных в верхней части нажмите иконку календаря.

Появится окно с запланированными событиями. Соединение с сервером Exchange успешно установлено.
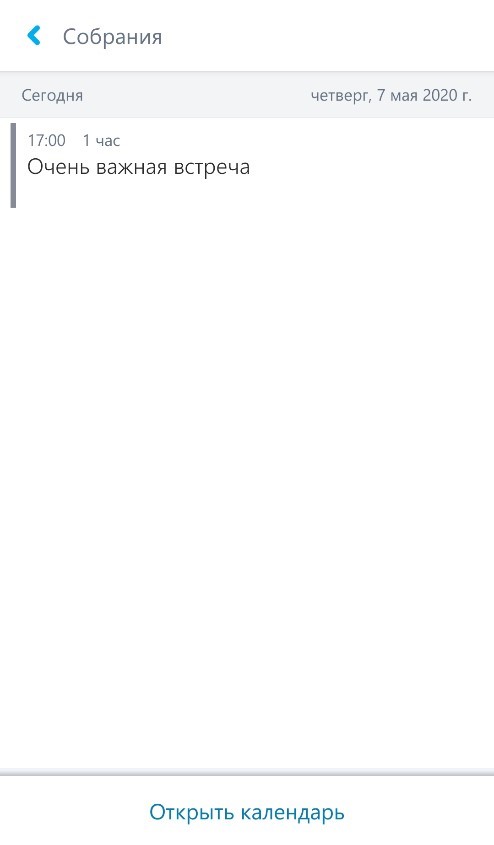
Если не удается подключиться к серверу, то отключите пункт Сервер автообнаружения:
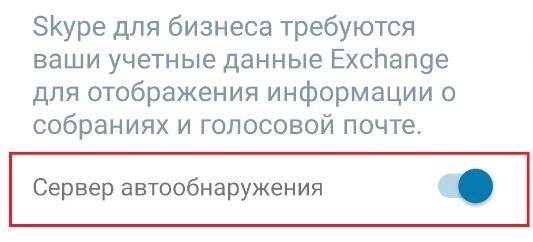
В появившемся окне настроек введите данные Вашего сервера Exchange:
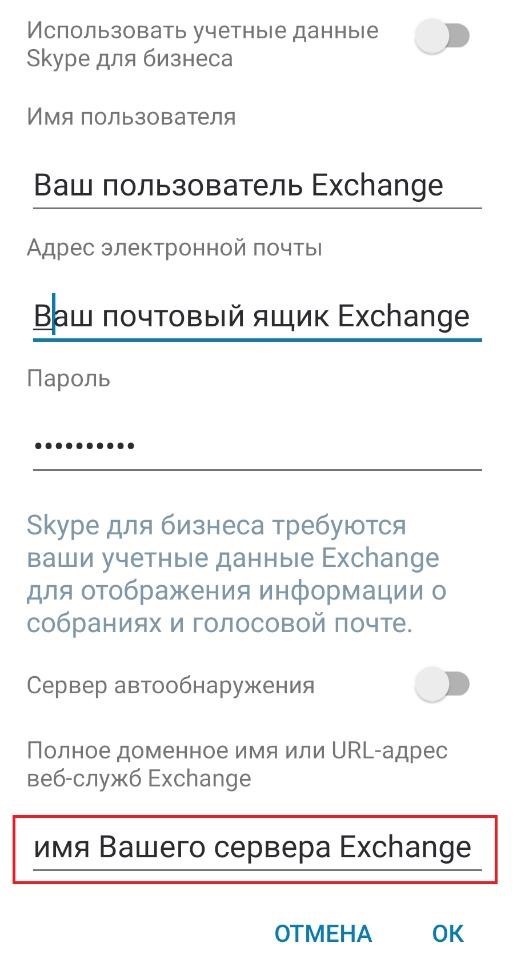
Пример: