Конференц-связь
Создание собраний
Создание собрания в клиенте Skype for Business
Когда необходимо организовать собрание, в котором планируется участие трех и более человек, необходимо организовать групповое собрание. Для создания такого собрания (веб-конференции) необходимо в верхней части окна коммуникатора выбрать меню Собрание.
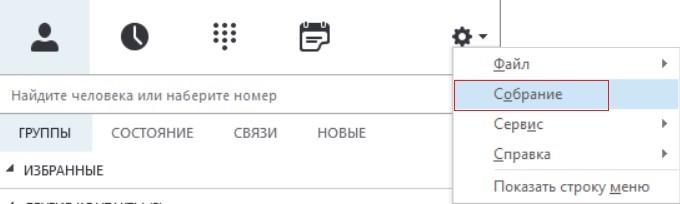
Для приглашения в собрание (веб-конференцию) других участников нажмите иконку Пригласить еще пользователей или перетащите пользователей из списка основного окна Skype for Business.
Создание собраний при помощи Microsоft Outlook
Если у вас имеется почтовый ящик, расположенный на сервере Microsoft Exchange, то вы можете планировать собрания при помощи Microsoft Outlook.
1. Откройте Outlook и перейдите к календарю.
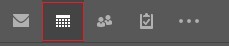
2. На ленте Outlook нажмите кнопку Новое собрание Skype.

3. В поле Кому укажите адреса электронной почты участников.
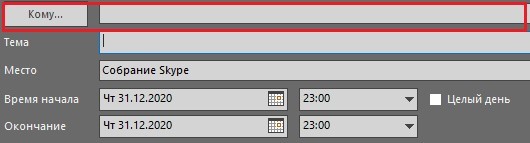
4. Укажите тему собрания.
5. Укажите время начала и окончания собрания.
6. Для настройки параметров собрания нажмите кнопку Параметры собрания на ленте Outlook.

Откроется окно параметров создаваемого собрания.
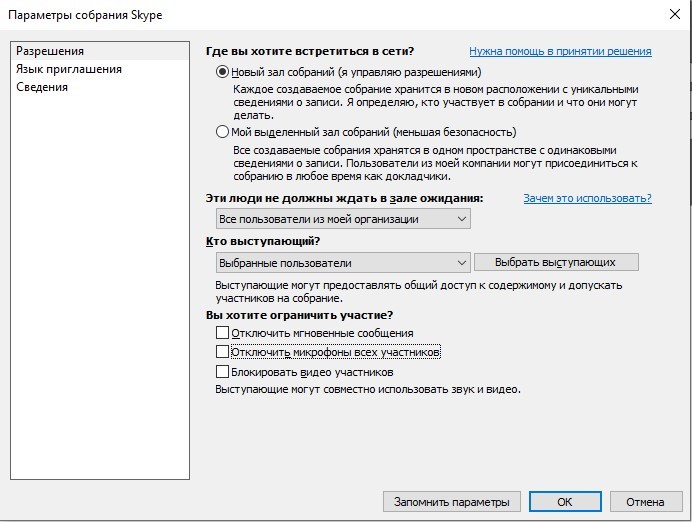
• В разделе Где вы хотите встретится в сети? Выберите пункт Новый зал собраний.
• В разделе Эти люди не должны ждать в зале ожидания выберите нужный вам пункт.
• В разделе Кто выступающий? выберите нужный вам пункт.
• В пункте Вы хотите ограничить участие? включите необходимы пункты.
На вкладке Язык приглашения имеется сменить язык приглашения на английский.
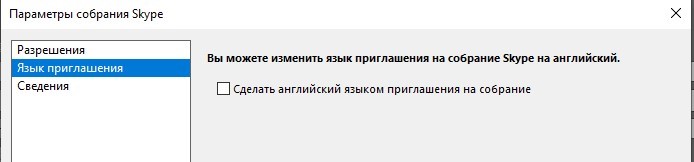
Далее нажмите кнопку OK для сохранения настроек.
7. Добавьте повестку дня в текст приглашения.
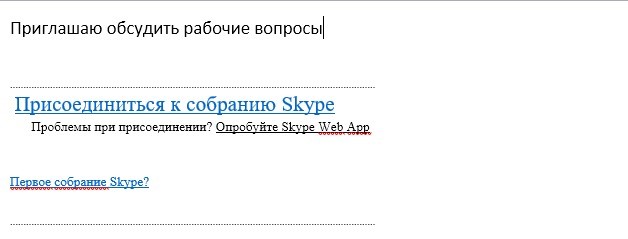
8. Нажмите кнопку Отправить  для отправки приглашения участника собрания.
для отправки приглашения участника собрания.
Внимание: Вы можете посмотреть видео Настройка собрания по сети в Outlook.
Веб-планировщик Skype для бизнеса
Веб-планировщик для Skype для бизнеса (Web Scheduler) — это вебприложение, которое можно использовать для создания собраний Skype для бизнеса в том случае, если у вас нет Outlook или у вас нет браузера, поддерживающего Outlook Web App.
С помощью Веб-планировщика Skype для бизнеса Вы можете создавать новые собрания, изменять существующие собрания и отправлять приглашения с помощью любимой почтовой программы.
Перейдите на страницу Веб-планировщика Skype для бизнеса:
https://sched.sfb.a1.by или https://webext.sfb.a1.by/Scheduler/ - и войдите с помощью своей учетной записи Skype для бизнеса.
Создание собрания Skype
После входа в Веб-планировщик Skype для бизнеса вы сможете перейти прямо на новую страницу собрания.
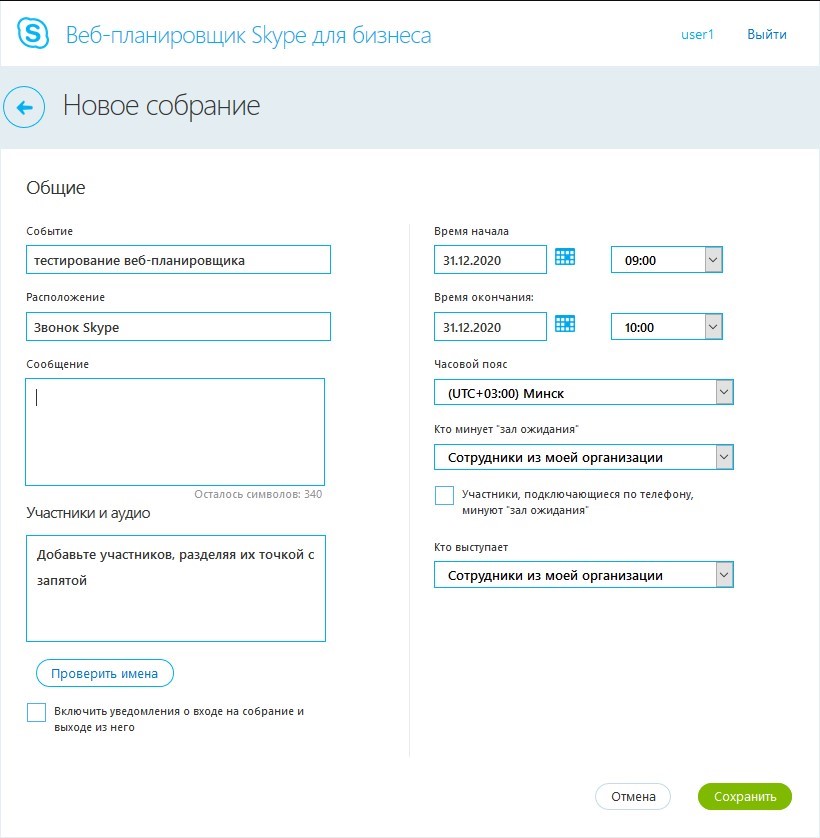
1. Введите заголовок Событие для собрания.
2. Вы можете оставить расположение собрания Звонок Skype или добавить расположение (например, Конференц-зал).
3. Введите сведения о собрании в поле сообщение и задайте дату и время начала и окончания.
4. В разделе Участники и звук добавьте имена или адреса электронной почты участников, разделяя их точкой с запятой (;).
5. (Необязательно) Выберите Проверить имена, чтобы проверить адреса участников, которые находятся в вашей организации.
6. В разделах Кто минует «зал ожидания» и Кто выступает выполните одно из указанных ниже действий.
· Принимайте стандартные параметры, оптимальные для небольших рабочих собраний с пользователями внутри Организации.
ИЛИ
· Выберите другие параметры "зал ожидания" или выступающего в зависимости от типа собрания, которое вы хотите запланировать.
Кто минует «зал ожидания»
|
Кто может подключаться напрямую |
Результат применения |
Ситуации, в которых рекомендуется использовать данный параметр |
|
Только организатор |
Вы — единственный пользователь, который может прямо перейти к собранию. Всем остальным необходимо сперва получить разрешение. |
У собрания высокий уровень безопасности, все данные конфиденциальны. |
|
Приглашенные сотрудники моей организации |
Только приглашенные пользователи могут присоединиться к собранию напрямую. Всем остальным необходимо сперва получить разрешение. |
Вы обсуждаете конфиденциальную информацию, к которой могут быть допущены только определенные лица. |
|
Сотрудники из моей организации |
Любой сотрудник компании может напрямую подключиться к собранию даже без приглашения. |
В собрании не принимают участия внешние участники, и на нем не обсуждается конфиденциальная информация. |
|
Все, включая сотрудников вне моей организации |
Каждый, у кого есть ссылка на собрание, попадает непосредственно на собрание. |
На собрание приглашены пользователи из-за пределов организации, и на нем не обсуждается конфиденциальная информация. |
Кто выступает
|
Параметр выступающего |
Кто является выступающим |
Когда следует выбирать этот параметр |
|
Только организатор |
Только пользователь, который планирует собрание |
Для презентаций, в ходе которых участники не взаимодействуют с материалами собрания. (Во время собрания можно назначать дополнительных выступающих.) |
|
Выбранные пользователи |
Инициатор собрания и выбранные им участники |
Для презентаций с несколькими выступающими |
|
Сотрудники из моей организации |
Все приглашенные, у которых есть учетная запись в сети организации |
Для групповых сеансов, в которых все участники работают в вашей организации и могут предоставлять общий доступ к контенту собрания и изменять его. |
|
Все, включая сотрудников вне моей организации |
Все приглашенные пользователи |
Для групповых рабочих сеансов с людьми, у которых нет учетной записи в сети |
7. Нажмите Сохранить.
Отправка сведений о собрании участникам
Чтобы отправить приглашение на собрание, вы можете скопировать сведения о собрании и вставить их в почтовую программу или сохранить сведения в формате iCalendar, чтобы отправить его в виде вложения.
Копирование приглашения на собрание и его вставка в сообщение электронной почты.
1. Завершив создание собрания, нажмите кнопку Сохранить. Появится страница подтверждения, на которой перечислены сведения о собрании. Щелкните значок X, чтобы закрыть страницу подтверждения.
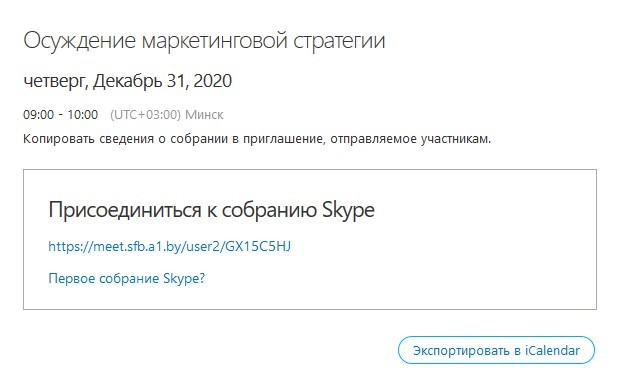
2. На странице Мои собрания выделите сведения о собрании, щелкните его правой кнопкой мыши и выберите команду Копировать.
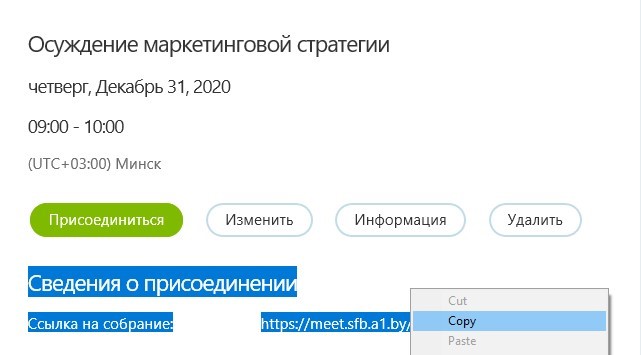
3. Откройте почтовую программу и создайте обычное приглашение на собрание.
4. Вставьте сведения о собрании в запрос.
5. Добавьте в сообщение адреса электронной почты участников, добавьте дату и время собрания, введите повестка собрания и отправьте запрос.
Отправка приглашения на собрание в файле iCalendar.
Формат файла iCalendar позволяет пользователям различных систем электронной почты обмениваться данными календаря. Чтобы отправить приглашение на собрание в формате iCalendar, выполните указанные ниже действия.
1. В разделе Мои собрания выберите собрание по его тематике и нажмите кнопку Информация.
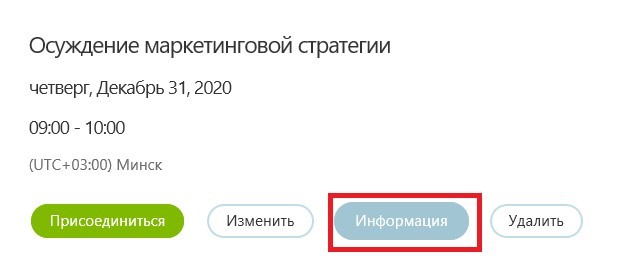
2. В нижней части окна приглашения на собрание выберите команду экспортировать в iCalendar.

3. При появлении запроса от веб-браузера откройте или сохраните файл iCalendar, нажмите кнопку Сохранить.
4. Создайте сообщение электронной почты и добавьте файл iCalendar, который вы только что создали в качестве вложения.
Внимание: Сведения о том, как вставить вложение в Outlook или Outlook Web App.
6. Введите участников собрания, название собрания и сообщение, а затем отправьте электронное письмо.
Когда участники открывают файл iCalendar, собрание автоматически добавляется в программу электронной почты или календарь по умолчанию.
Присоединение к собранию Skype
Чтобы присоединиться к собранию, созданному с помощью Веб-планировщика Skype для бизнеса, выполните одно из указанных ниже действий.
• Откройте приглашение на собрание по электронной почте и выберите ссылку на собрание.
ИЛИ
• Откройте Веб-планировщик Skype для бизнеса, выберите нужное собрание в списке слева, а затем выберите команду Присоединиться в области Сводка собрания.
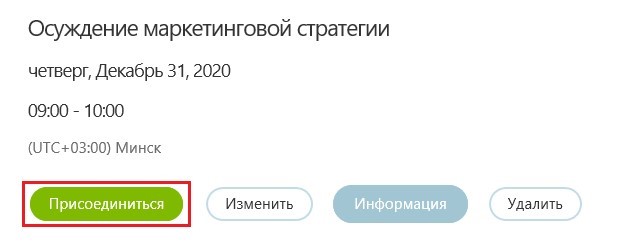
Внимание: Дополнительные сведения ниже.
• Присоединение к собранию Skype
• Присоединение к собранию Skype из Skype for Business Web App
Просмотр, изменение и удаление существующего собрания
Чтобы просмотреть сведения о собрании, откройте Веб-планировщик Skype для бизнеса и выберите название собрания слева. В веб-планировщике отображаются только запланированные собрания, а не все собрания в календаре.
Чтобы изменить или удалить собрание, выполните указанные ниже действия.
1. В области Сводка собрания нажмите кнопку Изменить или Удалить.
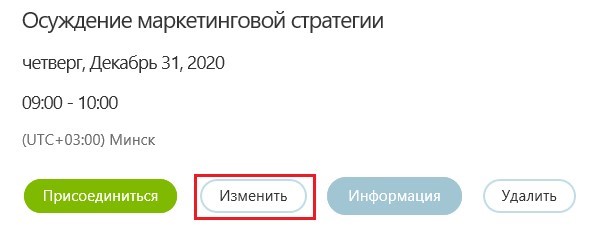
2. После внесения изменений отправляйте участникам либо обновленные сведения о собрании, либо уведомление об отмене собрания.
Внимание: Веб-планировщик Skype для бизнеса не обновляет календарь автоматически, поэтому участники должны быть уведомлены о каждом внесении изменений.